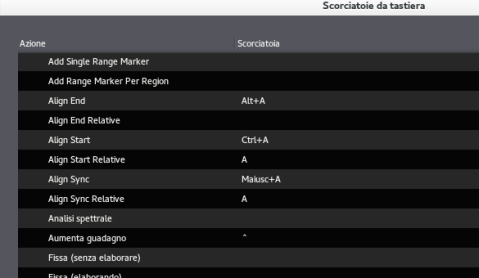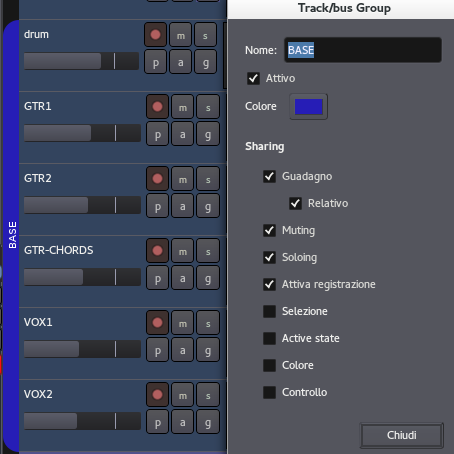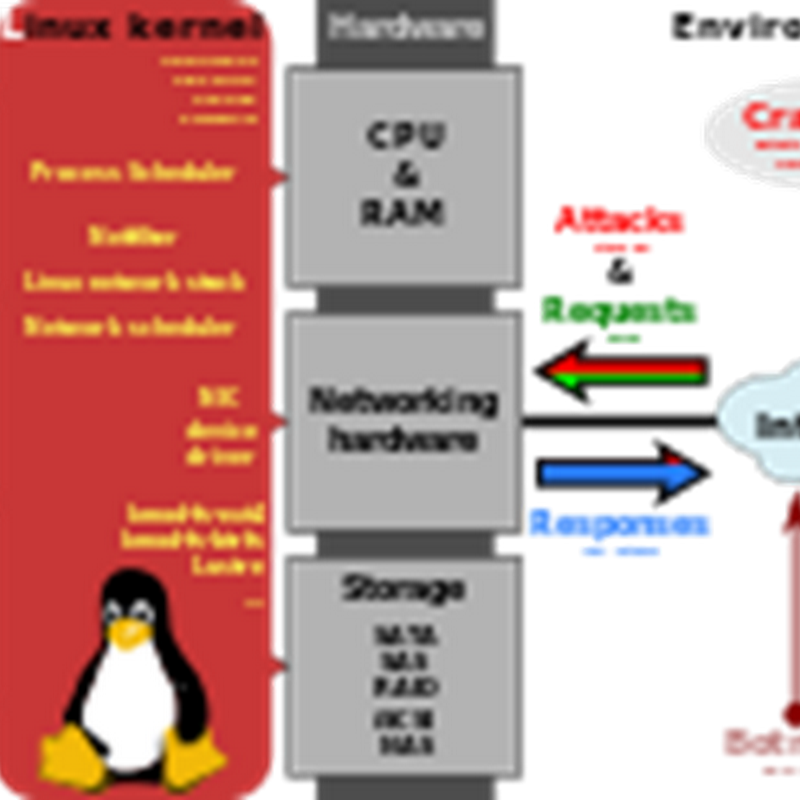Quali sono le novità più eclatanti e senza ombra di dubbio apprezzate dagli utenti che si ritroveranno ad utilizzare Ubuntu 14.04 LTS?
Abbiamo deciso di scoprirne qualcuna e di discuterne insieme a voi. (1a parte).
La scelta di Canonical arriva con tempistiche ampiamente opinabili, con anni di ritardo rispetto alla concorrenza diretta. Nello specifico, la manovra sembra sia stata accelerata dal progressivo avvicinamento di Ubuntu al mercato mobile, settore in cui abbonda l'uso di tecnologie a stato solido per i sottosistemi di storage.
Il comando TRIM permette ad un sistema operativo di indicare i blocchi che non sono più in uso in un'unità a stato solido (o "SSD"), come ad esempio i blocchi liberati dopo l'eliminazione di uno o più file. Generalmente, nell'operazione di cancellazione eseguita da un Sistema Operativo (OS), i blocchi data vengono contrassegnati come non in uso. Il TRIM permette all'OS di passare questa informazione al controller dell'SSD, il quale altrimenti non sarebbe in grado di sapere quali blocchi eliminare.
Lo scopo dell'istruzione è di mantenere la velocità dell'SSD per tutto il suo ciclo di vita, evitando il rallentamento che i primi modelli hanno incontrato una volta che tutte le celle erano state scritte, una alla volta.
Anche se gli strumenti erano già disponibili per resettare alcuni dispositivi ad uno stato aggiornato, essi eliminavano tutti i dati sul dispositivo i quali non consentivano il loro uso come un'ottimizzazione.

2.- Il GNOME Control Center è stato forkato ed è diventato Unity Control Center.
Gnome Control Center è un’utilità per configurare il desktop GNOME.
Questo pacchetto contiene le applet di configurazione per il desktop GNOME, che permettono di impostare le configurazioni per l'accessibilità, i caratteri del desktop, le proprietà della tastiera e del mouse, la configurazione dei suoni, i temi del desktop e lo sfondo, le proprietà dell'interfaccia utente, la risoluzione dello schermo e altri parametri di GNOME.
Questo fork avrà vita relativamente breve visto che rappresenta solo una fase di transizione verso un altro tool sviluppato interamente dal team di Canonical.
Fino ad oggi il team di Ubuntu ha utilizzato una versione vecchia e pesantemente patchata di GNOME Control Center, dunque gli sviluppatori hanno deciso di tagliare la testa al toro dando il via al fork dell’ultima versione del tool di GNOME per adattarlo a Unity. L’obiettivo del team degli sviluppatori è la transizione verso il futuro Ubuntu System Settings.
ll team dei developer di Ubuntu si ritrova spesso costretto a dover patchare decine di pacchetti per assicurare ai suoi utenti una user experience di Unity ottimale senza dover rompere l’intero ambiente grafico. Questi problemi però dovrebbero risolversi con l’arrivo di Unity 8.

3.- Nautilus file manager ufficiale dell'ambiente desktop GNOME aggiornato alla versione 3.10.1
Qualche giorno fa, con un annuncio nella mailing list, Ubuntu 14.04 è entrata ufficialmente nella fase di feature freeze.
Dunque i developer adesso smetteranno di sviluppare nuove feature e si concentrare su quelle già implementate.
In particolare si dovrà svolgere un enorme lavoro di bugfix in modo da rendere veramente stabile la distribuzione visto che si tratta di una LTS.
Infatti questi rilasci sono indirizzati principalmente agli ambienti di produzione, grazie anche ad un supporto di ben 5 anni per la versione server.
Proprio per questo molte novità come Mir e Unity 8 sono state rimandate ad Ubuntu 14.10 che arriverà ad ottobre. Ubuntu 14.04 LTS si porrà dunque come punto di riferimento per tutte quelle aziende che lavorando con Ubuntu.
Nautilus è il file manager ufficiale dell'ambiente desktop GNOME: è un programma per visualizzare le directory del computer e i file in esse contenuti.
Il nome è un gioco di parole che evoca il guscio di un mollusco per rappresentare un terminale (shell, in inglese) di sistema operativo. Nautilus ha sostituito Midnight Commander in GNOME 1.4 diventando il file manager di default dalla versione 2.0 in poi.
Abbiamo deciso di scoprirne qualcuna e di discuterne insieme a voi. (1a parte).
1.- Su sistemi con storage SSD, troviamo abilitato TRIM di default.
Il comando TRIM sarà abilitato in via predefinita già a partire da Ubuntu 14.04.
Canonical arriva in ritardo di alcuni anni su una feature considerata
di primaria importanza qualora venga utilizzato un SSD. La notizia è
stata divulgata da Martin Pitt all'interno di un post condiviso
pubblicamente su Google+.La scelta di Canonical arriva con tempistiche ampiamente opinabili, con anni di ritardo rispetto alla concorrenza diretta. Nello specifico, la manovra sembra sia stata accelerata dal progressivo avvicinamento di Ubuntu al mercato mobile, settore in cui abbonda l'uso di tecnologie a stato solido per i sottosistemi di storage.
Il comando TRIM permette ad un sistema operativo di indicare i blocchi che non sono più in uso in un'unità a stato solido (o "SSD"), come ad esempio i blocchi liberati dopo l'eliminazione di uno o più file. Generalmente, nell'operazione di cancellazione eseguita da un Sistema Operativo (OS), i blocchi data vengono contrassegnati come non in uso. Il TRIM permette all'OS di passare questa informazione al controller dell'SSD, il quale altrimenti non sarebbe in grado di sapere quali blocchi eliminare.
Lo scopo dell'istruzione è di mantenere la velocità dell'SSD per tutto il suo ciclo di vita, evitando il rallentamento che i primi modelli hanno incontrato una volta che tutte le celle erano state scritte, una alla volta.
Anche se gli strumenti erano già disponibili per resettare alcuni dispositivi ad uno stato aggiornato, essi eliminavano tutti i dati sul dispositivo i quali non consentivano il loro uso come un'ottimizzazione.

2.- Il GNOME Control Center è stato forkato ed è diventato Unity Control Center.
Gnome Control Center è un’utilità per configurare il desktop GNOME.
Questo pacchetto contiene le applet di configurazione per il desktop GNOME, che permettono di impostare le configurazioni per l'accessibilità, i caratteri del desktop, le proprietà della tastiera e del mouse, la configurazione dei suoni, i temi del desktop e lo sfondo, le proprietà dell'interfaccia utente, la risoluzione dello schermo e altri parametri di GNOME.
Questo fork avrà vita relativamente breve visto che rappresenta solo una fase di transizione verso un altro tool sviluppato interamente dal team di Canonical.
Fino ad oggi il team di Ubuntu ha utilizzato una versione vecchia e pesantemente patchata di GNOME Control Center, dunque gli sviluppatori hanno deciso di tagliare la testa al toro dando il via al fork dell’ultima versione del tool di GNOME per adattarlo a Unity. L’obiettivo del team degli sviluppatori è la transizione verso il futuro Ubuntu System Settings.
ll team dei developer di Ubuntu si ritrova spesso costretto a dover patchare decine di pacchetti per assicurare ai suoi utenti una user experience di Unity ottimale senza dover rompere l’intero ambiente grafico. Questi problemi però dovrebbero risolversi con l’arrivo di Unity 8.

3.- Nautilus file manager ufficiale dell'ambiente desktop GNOME aggiornato alla versione 3.10.1
Qualche giorno fa, con un annuncio nella mailing list, Ubuntu 14.04 è entrata ufficialmente nella fase di feature freeze.
Dunque i developer adesso smetteranno di sviluppare nuove feature e si concentrare su quelle già implementate.
In particolare si dovrà svolgere un enorme lavoro di bugfix in modo da rendere veramente stabile la distribuzione visto che si tratta di una LTS.
Infatti questi rilasci sono indirizzati principalmente agli ambienti di produzione, grazie anche ad un supporto di ben 5 anni per la versione server.
Proprio per questo molte novità come Mir e Unity 8 sono state rimandate ad Ubuntu 14.10 che arriverà ad ottobre. Ubuntu 14.04 LTS si porrà dunque come punto di riferimento per tutte quelle aziende che lavorando con Ubuntu.
Nautilus è il file manager ufficiale dell'ambiente desktop GNOME: è un programma per visualizzare le directory del computer e i file in esse contenuti.
Il nome è un gioco di parole che evoca il guscio di un mollusco per rappresentare un terminale (shell, in inglese) di sistema operativo. Nautilus ha sostituito Midnight Commander in GNOME 1.4 diventando il file manager di default dalla versione 2.0 in poi.

Se ti è piaciuto l'articolo , iscriviti al feed cliccando
sull'immagine sottostante per tenerti sempre aggiornato sui nuovi
contenuti del blog: