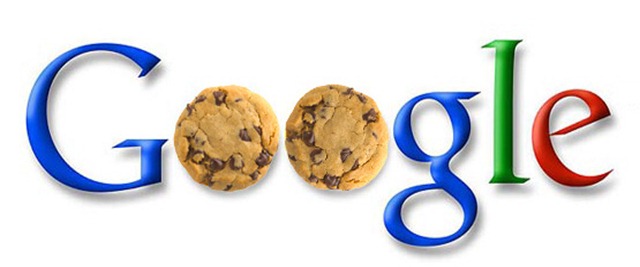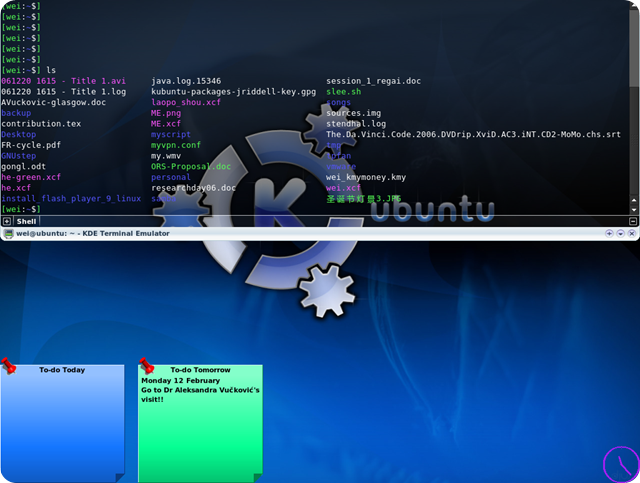
Ci sono alcuni modi per gestire le proprie applicazioni in Kubuntu. Per aggiungere o rimuovere le applicazioni bisogna usare un gestore di pacchetti. In questo capitolo saranno descritti i seguenti gestori di pacchetti:
Add/Remove Programs - questo è il modo più semplice per gestire i programmi.
Adept - questo programma grafico fornisce...