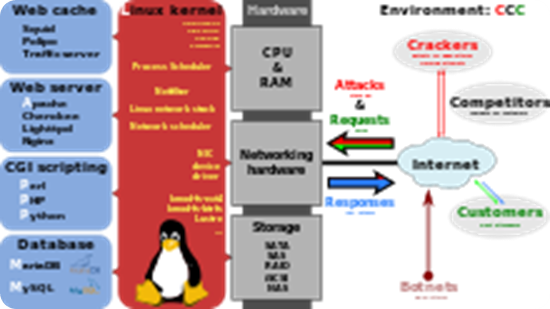LAMP è un acronimo che indica un ambiente server in cui siano installati
Linux,
Apache,
MySQL e
PHP. In questa guida vedremo come installare un server Apache2 su Debian Lenny, come configurare il modulo SSL e come fornire supporto per il linguaggio di scripting PHP5 e i database basati su MySQL.
La piattaforma LAMP è una delle più utilizzate a livello mondiale. Ognuna delle applicazioni dalle quali è composta è predisposta per l'eccellente funzionamento in concomitanza con le altre. Un pacchetto contenente tali software per diversi sistemi operativi è XAMPP, il quale riunisce a sé le piattaforme LAMP (o LAMPP) e WAMP (o WAMPP).
Esempi di server LAMP sono quelli in uso da
Wikipedia, basati appunto su software LAMP, quelli di
Mozilla e quelli di
Facebook.
In tutta la guida assumeremo che il nome del server
Debian sia
demo e il suo indirizzo IP sia
123.45.67.890. Questi valori vanno ovviamente sostituiti con quelli del vostro ambiente di lavoro.
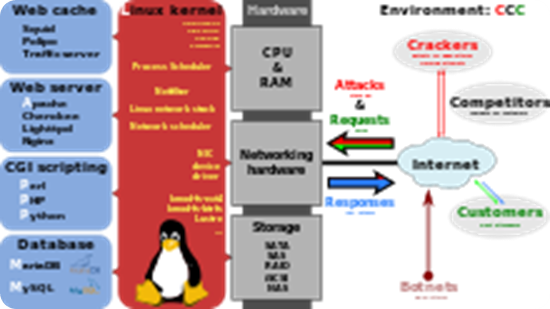 Installazione di Apache2.
Installazione di Apache2.
Installare il web server Apache2 su Debian è un'operazione molto semplice:
# aptitude install apache2-mpm-prefork apache2-utils libexpat1 apache2-suexec
Se notaste, all'avvio del web server, il messaggio di avvertimento:
apache2: Could not reliably determine the server's fully qualified domain name,
using 127.0.0.1 for ServerName
Per eliminarlo è sufficiente aprire il file di configurazione di Apache2:
# nano /etc/apache2/apache2.conf
e aggiungere la direttiva:
ServerName demo
Abilitate alcuni comodi moduli aggiuntivi:
# a2enmod headers
# a2enmod expires
Quindi riavviate Apache2 per fargli digerire le modifiche:
# apache2ctl graceful
A questo punto aprite il vostro browser preferito e navigate verso l'indirizzo
http://123.45.67.890.
Configurazione di SSL.
Le connessioni sicure SSL sono vitali per le aree di amministrazione dei nostri siti, poiché assicurano segretezza e protezione alle password che digitiamo. In questa sezione vedremo come configurare un certificato auto-firmato e come creare un virtual host sulla porta https (443) per le nostre connessioni.
NOTA: i certificati auto-firmati, poiché non verificati da un'autorità internazionale, generano nel browser un messaggio di avvertimento. Per questo motivo sono adatti in ambienti intranet o su server dove il traffico https serve solo per amministrazione e non per fornire servizi a utenti esterni.
Installazione.
Creiamo innanzitutto una directory dove archiviare i nostri certificati:
# mkdir /etc/apache2/ssl
Quindi:
# openssl req -new -x509 -days 365 -nodes -out /etc/apache2/ssl/apache.pem -keyout /etc/apache2/ssl/apache.pem
L'output iniziale del comando sarà:
Generating a 1024 bit RSA private key
...........++++++
...........++++++
writing new private key to '/etc/apache2/ssl/apache.pem'
-----
You are about to be asked to enter information that will be incorporated
into your certificate request.
What you are about to enter is what is called a Distinguished Name or a DN.
There are quite a few fields but you can leave some blank
For some fields there will be a default value,
If you enter '.', the field will be left blank.
-----
e poi ci verrà posta una serie di domande:
Country Name (2 letter code) [AU]: IT
State or Province Name (full name) [Some-State]: Lodi
Locality Name (eg, city) []: S. Angelo Lodigiano
Organization Name (eg, company) [Internet Widgits Pty Ltd]: Compagnia di Test
Organizational Unit Name (eg, section) []: Divisione IT
Common Name (eg, YOUR name) []: demo.dominio.local
Email Address []: webmaster@dominio.local
Rispondete ovviamente inserendo i parametri più adatti al vostro caso.
Adesso che abbiamo i certificati piazzati al loro posto non dobbiamo far altro che abilitare Apache mod_ssl e, già che ci siamo, alcuni altri moduli utili:
# a2enmod ssl
# a2enmod rewrite
# a2enmod suexec
# a2enmod include
Configurazione dei Virtual Host
Iniziamo con il creare un file di testo che specifichi il nostro Virtual Host SSL:
# nano /etc/apache2/sites-available/default-ssl
e configuriamolo come segue:
NameVirtualHost *:443
<VirtualHost *:443>
SSLEngine on
SSLCertificateFile /etc/apache2/ssl/apache.pem
SSLCertificateKeyFile /etc/apache2/ssl/apache.pem
ServerAdmin admin@dominio.org
ServerName server.dominio.org
ErrorLog /var/log/apache2/error_ssl.log
LogLevel warn
CustomLog /var/log/apache2/access_ssl.log combined
ServerSignature On
DocumentRoot /var/www/apache2-default
<Directory />
Options FollowSymLinks
AllowOverride None
</Directory>
<Directory /var/www/apache2-default>
Options Indexes FollowSymLinks MultiViews
AllowOverride None
Order allow,deny
allow from all
</Directory>
ScriptAlias /cgi-local/ /var/www/apache2-default/cgi-bin/
ScriptAlias /cgi-bin/ /usr/lib/cgi-bin/
<Directory "/var/www/apache2-default/cgi-bin">
AllowOverride None
Options None
Order allow,deny
Allow from all
</Directory>
<Directory "/usr/lib/cgi-bin">
AllowOverride None
Options None
Order allow,deny
Allow from all
</Directory>
Alias /icons/ "/usr/share/apache2/icons/"
Alias /manual/ "/usr/share/doc/apache2-doc/manual/"
<Directory "/usr/share/apache2/icons">
Options Indexes MultiViews
AllowOverride None
Order allow,deny
Allow from all
</Directory>
</VirtualHost>
Apache non è in ascolto sulla porta 443, quella normalmente utilizzata da apache-ssl, e quindi lo dobbiamo istruire modificando il file
/etc/apache2/ports.conf aggiungendo la riga:
Listen 443
Come ultima cosa, importantissima, bisogna attivare il sito che abbiamo appena creato (sempre utilizzando i comodi comandi che Apache2 ci mette a disposizione). Sarà quindi sufficiente un:
# a2ensite default-ssl
Un riavvio di Apache2 caricherà la nuova configurazione:
# /etc/init.d/apache2 force-reload
Installazione di PHP5
Per avere il supporto a PHP5 è sufficiente installare il linguaggio di scripting e il relativo modulo di supporto ad Apache2:
# aptitude install php5 libapache2-mod-php5
A questo punto un riavvio di Apache è sufficiente:
# /etc/init.d/apache2 reload
Su tutte le Debian Squeeze c’è una correzione al volo da fare al file
php.ini. Il problema è dovuto al parametro:
memory_limit = -1
Visto così sembrerebbe un flag disabilitato e ci aspetteremmo quindi che non ci sia alcun limite nella memoria allocabile, invece il comportamento è tutt’altro:
PHP Fatal error: Allowed memory size of 33554432 bytes exhausted (tried to allocate 64 bytes) in /var/www/clients/client21/web54/web/XXXXXX.php on line 212
Per ovviare al problema, è bene specificare quale effettivamente è il limite di memoria che intendiamo imporre ad uno script php eseguito da linea di comando. Il parametro si trova nel file:
/etc/php5/cli/php.ini
E la modifica da effettuare è la seguente:
; Maximum amount of memory a script may consume (128MB)
; http://php.net/memory-limit
;memory_limit = -1
memory_limit = 128M
Test della configurazione
Prima di procedere è una buona idea verificare che tutto ciò che abbiamo fatto funzioni realmente. Per questo utilizziamo il metodo
phpinfo di PHP5 caricandolo in una pagina di test. Partiamo col creare il file della pagina di test:
# nano -w /var/www/test.php
Quindi riempiamolo in questo modo:
<html>
<head>
<title> PHP Test Script </title>
</head>
<body>
<?php
phpinfo( );
?>
</body>
</html>
salviamo il file e richiamiamolo nel nostro browser:
http://123.45.67.890/test.php. Se tutto è andato per il verso giusto vi troverete davanti a una schermata di riepilogo delle funzionalità abilitate di PHP5.
Moduli aggiuntivi
Tramite le funzionalità di ricerca di aptitude diamo uno sguardo ai moduli disponibili per PHP5:
# aptitude search php5
Scegliete
solo quelli che vi servono e installateli nel solito modo:
# apt-get install dh-php5 libapache2-mod-php5 libapache2-mod-php5filter libexpect-php5 libgv-php5 libphp5-embed php5-adodb php5-apcu php5-cgi php5-cli php5-common php5-curl php5-enchant php5-exactimage php5-ffmpeg php5-fpm php5-gd php5-geoip php5-gmp php5-imagick php5-imap php5-interbase php5-intl php5-json php5-ldap php5-mapscript php5-mcrypt php5-memcache php5-memcached php5-mongo php5-mssql php5-mysql php5-odbc php5-pgsql php5-ps php5-pspell php5-radius php5-recode php5-sasl php5-sqlite php5-sybase php5-xcache php5-xmlrpc php5-xsl
Installazione di MySQL
L'installazione del RDBM MySQL è semplice:
# aptitude install mysql-server mysql-client
Durante l'installazione vi verrà chiesta la password di amministratore di MySQL (che è chiamato
root ma è diverso dall'utente
root del server Debian):
New password for the MySQL "root" user: <-- LAMIAPASSWORD
Repeat password for the MySQL "root" user: <-- LAMIAPASSWORD
La password che sceglierete sarà valida sia per l'utente MySQL root@localhost sia per l'utente root@demo.
Per creare un utente in MySQL è necessario accedere come
root (o da altro utente che ha i privilegi di creazione degli utenti): aprite un terminale e digitate:
# mysql -uroot -p
Vi verrà chiesta la password di root e vi troverete nella solita shell del client mysql.
A questo punto bisognerà creare l’utente e dargli i permessi sul database. Per fare ciò digitate nella shell di MySQL:
GRANT ALL PRIVILEGES ON nome_db.* TO ‘nome_utente’@'localhost’ IDENTIFIED BY ‘password_utente’ WITH GRANT OPTION;
L'interfaccia phpMyAdmin
Per amministrare i nostri database può essere comoda un'interfaccia grafica raggiungibile da browser. A questo scopo installiamo
phpMyAdmin:
# aptitude install phpmyadmin
Durante l'installazione vi verrà chiesto di indicare il web server in esecuzione sulla vostra machina. Indicate apache2:
Web server to reconfigure automatically: <-- apache2
A questo punto lanciate il browser su
http://123.45.67.890/phpmyadmin e fate login con le credenziali di root di MySQL inserite poco fa.
Poiché la password di login su phpmyadmin viaggia in chiaro, può essere una buona cosa forzare il servizio phpmyadmin a restare in ascolto solo sul protocollo HTTPS, creando una riscrittura automatica dell'indirizzo HTTP verso il protocollo SSL. Questo può essere agevolmente fatto modificando il file di configurazione di phpmyadmin.
# nano /etc/apache2/conf.d/phpmyadmin.conf
# nano /etc/phpmyadmin/apache.conf
e aggiungendo all'inizio del file le righe:
<IfModule mod_rewrite.c>
<IfModule mod_ssl.c>
<Location /phpmyadmin>
RewriteEngine on
RewriteCond %{HTTPS} off
RewriteRule ^(.*)$ https://%{HTTP_HOST}/phpmyadmin [R]
</Location>
</IfModule>
</IfModule>
# Il resto del file rimane invariato
Alias /phpmyadmin /usr/share/phpmyadmin
...
Da adesso, anche digitando
http://123.45.67.890/phpmyadmin, sarete rigirati verso l'equivalente pagina HTTPS.
Apache2: layout di configurazione
Assumendo di aver utilizzato aptitude o apt-get per installare Apache2, spostiamoci nella sua directory di configurazione per dare un occhio a come è strutturata:
# cd /etc/apache2
# ls
sites-available
Questa directory conterrà i file con le configurazioni di ogni sito (conosciuti come
virtual hosts) che vorrete servire con Apache. Uno sguardo alla directory:
ls sites-available/
...
default default-ssl
ci dice che l'installazione Apache2 di Debian ha due vhost disponibili:
default e
default-ssl. Notate che la presenza di un virtual host in questa directory non significa che questo sia attivo e visibile dagli utenti; significa solo che sarà disponibile se verrà abilitato.
Tutto questo ci porta a...
sites-enabled
Questa directory contiene dei link simbolici ai files dei siti che volete rendere disponibili. Per esempio, su un web server ci possono essere diversi siti pronti per essere pubblicati (configurati nella directory
sites-available), ma solo quelli linkati simbolicamente in questa directory saranno realmente visibili dagli utenti. Diamo uno sguardo alla directory:
# ls -l sites-enabled
...
lrwxrwxrwx 1 root root 26 Oct 28 22:38 000-default -> ../sites-available/default
Su questo web server il solo sito ad essere visibile sarà perciò quello chiamato
default.
mods-available
Questa directory contiene i moduli di Apache2 pronti per essere resi disponibili.
mods-enabled
Questa directory, come nel caso dei virtual host, contiene i link simbolici ai moduli effettivamente abilitati sul web server.
a2en e a2dis
Essere buoni amministratori di sistema significa conoscere i comandi per renderci le cose più semplici.
a2dissite
Questo comando cancella il link simbolico di un sito abilitato. Ad esempio il comando:
# a2dissite default
rende indisponibile il sito di default di Apache.
a2ensite
Questo comando serve invece a abilitare un virtual host:
# a2ensite default
rimette le cose a posto, ripristinando il sito di default precedentemente disabilitato.
a2dismod
Questo comando disabilita un modulo di Apache.
a2enmod
Questo comando abilita un modulo di Apache.
Apache2: files di configurazione
ports.conf
È il file che indica ad Apache su quali porte TCP/IP restare in ascolto:
NameVirtualHost *:80
Listen 80
<IfModule mod_ssl.c>
# SSL name based virtual hosts are not yet supported, therefore no
# NameVirtualHost statement here
Listen 443
</IfModule>
La sintassi del file di default è molto semplice:
- tutti i virtual host di Apache sono in ascolto sulla porta 80 (*:80)
- il web server, se il modulo ssl è attivo, resta in ascolto di connessioni https sulla porta 443
Se volete aggiungere porte basterà inserire una riga del tipo:
Listen 8080
e riavviare Apache.
apache2.conf
È il file di configurazione principale di Apache su Debian. È estremamente ben commentato, ma può valer la pena lo stesso dare un'occhiata alle opzioni di configurazione principali.
Timeout
Default:
Timeout 300
Questa opzione imposta il tempo massimo, in secondi, durante il quale Apache aspetta una richiesta, la processa e le risponde. È impostato deliberatamente su un valore molto alto, ma è possibile ridurlo, portandolo a un sano 45 (o anche meno). Ridurre questo valore può anche aiutare a controbattere gli effetti di un attacco DOS.
KeepAlive
Default:
KeepAlive On
Questo parametro andrebbe lasciato su ON, poiché indica a Apache di mantenere aperta una connessione con il client, in modo che ogni file o immagine di un documento HTML non siano richiesti con una nuova connessione. Di seguito vedremo alcune impostazioni del parametro KeepAlive.
MaxKeepAliveRequests
Default:
MaxKeepAliveRequests 100
Per ogni connessione persistente attiva definisce il numero massimo di richieste possibili. Va tenuto alto per garantire efficienza. Se il vostro sito contiene parecchi javascript, immagini, etc, provate a aumentarlo a 200.
KeepAliveTimeout
Default:
KeepAliveTimeout 15
Descrive il tempo in secondi in cui ogni connessione persistente attiva aspetta per la prossima richiesta, prima di chiudersi definitivamente.
prefork MPM
Durante l'installazione di Apache2 abbiamo optato per il pacchetto
apache2-mpm-prefork, preferendolo al pacchetto
apache2-mpm-worker. Vi rimando alla documentazione ufficiale di Apache2 per le differenze.
Questo parametro definisce il comportamento di Apache2 MPM prefork.
Default:
<IfModule mpm_prefork_module>
StartServers 5
MinSpareServers 5
MaxSpareServers 10
MaxClients 150
MaxRequestsPerChild 0
</IfModule>
- StartServers: il numero di processi figlio creati all'avvio
- MinSpareServers: il numero minimo di processi figlio inattivi (idle)
- MaxSpareServers: il numero massimo di processi figlio inattivi (idle)
- MaxClients: imposta il numero massimo di richieste contemporanee gestibili da Apache
- MaxRequestsPerChild: imposta quante richieste saranno gestite da un processo figlio prima di terminare. Il valore 0 indica che il processo non termina mai. Modificare questo valore può aiutare la gestione della memoria RAM del server.
ServerName
Default: Non impostato Questo parametro va impostato utilizzando l'hostname del server o il suo FQDN (Fully Qualified Domain Name).
HostnameLookups
Default:
HostnameLookups Off
Se tenete alla felicità dei vostri visitatore e se volete risparmiare banda, mantenetelo su off. Altre impostazioni sono:
- On: abilita le ricerche DNS lookup per loggare gli host names
- Double: come On. In più controlla l'hostname.
ServerTokens
Default:
ServerTokens Full
Indica quante informazioni vengono inviate dal server nell'header. Può essere utile modificare il valore di default per una questione di sicurezza: meno informazioni forniamo sul nostro server, sulla versione di Apache e sui moduli installati, e meno facile sarà trovare un exploit per bucarci.
Le possibili opzioni sono:
Apache/2.2.9 (Debian) PHP/5.2.6-1+lenny3 with Suhosin-Patch Server at demo
Apache/2.2.9 (Debian) Server
Apache/2.2.9 Server
Apache/2.2 Server
Apache/2 Server
Apache Server
ServerSignature
Default:
ServerSignature On
Le pagine generate in automatico dal server, come le pagine di errore 404, possono contenere un footer con informazioni sul server o il contatto dell'amministratore.
I possibili valori sono:
- Off: non viene aggiunto alcun footer
- On: vengono aggiunte informazioni sul server al livello definito da
ServerTokens
- Email: viene aggiunto anche l'indirizzo email dell'amministratore
Se
ti è piaciuto l'articolo , iscriviti al feed cliccando sull'immagine
sottostante per tenerti sempre aggiornato sui nuovi contenuti del blog: