Ci sono alcuni modi per gestire le proprie applicazioni in Kubuntu. Per aggiungere o rimuovere le applicazioni bisogna usare un gestore di pacchetti. In questo capitolo saranno descritti i seguenti gestori di pacchetti:
Add/Remove Programs - questo è il modo più semplice per gestire i programmi.
Adept - questo programma grafico fornisce un metodo avanzato di gestione dei pacchetti.
APT - questo è un potente programma a riga di comando per gestire i programmi.
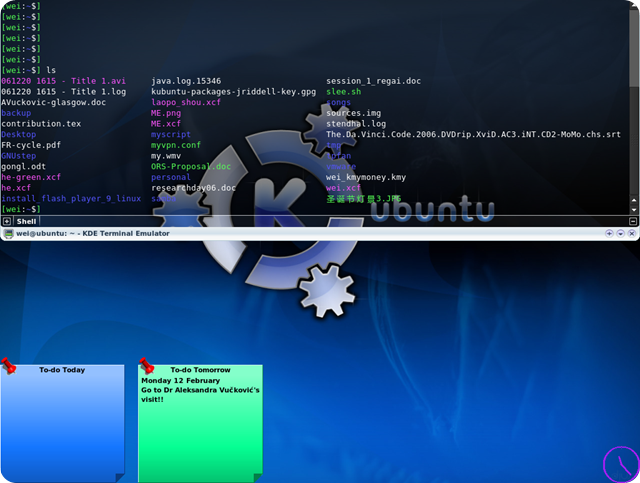
Si può volere anche incrementare il numero di programmi disponibili per l'installazione grazie ai gestori di pacchetti. Non tutti i programmi che esistono per Kubuntu sono disponibili di base. Si può dover aggiungere repository per renderli disponibili: ciò è descritto inoltre in questo capitolo.
Infine, questo capitolo spiega come aggiornare il proprio sistema.
Nota:
Si può far eseguire solo un'applicazione di gestione di pacchetti per volta. Per esempio, se si sta facendo eseguire Add/Remove Programs e si cerca di lanciare Adept, non si riuscirà e comparirà un errore. Chiudere l'applicazione in esecuzione prima di rilanciare la nuova.
Add/Remove Programs.
Add/Remove Programs è un semplice metodo grafico per installare e rimuovere applicazioni in Kubuntu. Per lanciare Add/Remove Programs, selezionare Menu K->Add/Remove Programs dal Pannello di sistema.
Nota:
Far eseguire Add/Remove Programs richiede i privilegi d'amministrazione (vedere la sezione chiamata “Root e sudo”).
Per installare nuove applicazioni selezionare la categoria sulla sinistra, quindi spuntare le caselle delle applicazioni che si vogliono installare. Fare clic su Apply Changes ed i programmi scelti saranno scaricati ed installati automaticamente, così come sarà installata qualsiasi applicazione aggiuntiva che sia richiesta.
Questa selezione predefinita è ristretta alla suite di KDE, ma le applicazioni GNOME possono essere installate selezionandole dal menu a tendina in alto.
In alternativa, se si conosce il nome del programma voluto, usare lo strumento Search in alto.
Può essere installato software da repository aggiuntivi abilitando le caselle Show: unsupported e Show: proprietary software se sono abilitati nella propria lista di repository. Per maggiori informazioni, vedere la sezione chiamata “Gestire i repository”.
Il gestore di pacchetti Adept.
Adept è un'interfaccia grafica al sistema di gestione di pacchetti APT per il K Desktop Environment (KDE). Adept fornisce un'interfaccia semplice da usare con la quale gli utenti possono eseguire operazioni di gestione del software.
Adept può essere avviato dal sistema del menu di K o da riga di comando. Per avviare Adept, sarà richiesto di fornire la propria password.
Per avviare Adept dal sistema del menu selezionare Menu K->Sistema->Adept (Gestore pacchetti).
Per avviare Adept da riga di comando:
Per maggior aiuto nell'uso di Adept, riferirsi al Manuale di Adept.
APT.
APT (Advanced Packaging Tool) è un potente sistema di gestione di pacchetti, su cui si basano i programmi grafici Add/Remove Programs ed Adept. APT tiene automaticamente le dipendenze ed esegue le altre operazioni sui pacchetti del sistema per permettere l'installazione dei pacchetti desiderati.
Nota:
Far eseguire APT richiede i privilegi d'amministrazione (vedere la sezione chiamata “Root e sudo”).
Alcuni comandi comuni che possono essere usati con APT:
Installare pacchetti:
Rimuovere pacchetti:
Cercare pacchetti:
Ottenere nuove liste di pacchetti disponibili:
Aggiornare il sistema con gli aggiornamenti disponibili:
Elencare comandi ed opzioni aggiuntive:
Installazione manuale.
Sebbene il metodo preferito per installare programmi è con i gestori di pacchetti descritti in Capitolo 3, Aggiungere, rimuovere ed aggiornare le applicazioni, si può anche scaricare ed installare i file di singoli pacchetti contenenti software. Ci sono molti differenti tipi di file di pacchetti Linux.
Se si trova un'applicazione pacchettizzata che si vuole installare, si raccomanda di controllare se c'è un pacchetto nativo di Kubuntu dell'applicazione disponibile da un gestore di pacchetti, ed installare invece questa versione. Ciò garantisce che il programma sia completamente compatibile col proprio sistema. Se non c'è alcun pacchetto disponibile dal gestore di pacchetti, si può installarlo manualmente. La procedura d'installazione dipende dal tipo del file del pacchetto.
Installare/disinstallare file .deb
I file dei pacchetti associati a Kubuntu hanno il suffisso .deb data la stretta relazione con la distribuzione GNU/Linux Debian. Si può scaricare ed installare singoli file .deb. Saranno necessari i privilegi d'amministrazione per fare questo (vedere la sezione chiamata “Root e sudo”).
Per installare un file .deb, fare semplicemente clic col tasto destro sul file .deb, e selezionare Kubuntu Package Menu->Installa Pacchetto.
In alternativa, si può installare un file .deb aprendo un terminale e digitando:
Per disinstallare un file .deb, rimuoverlo usando Adept, o digitare:
Fare eseguire il seguente comando in un terminale, con i privilegi d'amministrazione:
Installare da sorgente.
I file col suffisso .tar.gz o .tar.bz2 sono file di pacchetto conosciuti come pacchetti tarball o sorgente che sono ampiamente usati in Linux. Se non c'è nessun pacchetto nativo di Kubuntu disponibile in tutti i repository di Kubuntu, si può provare a compilare il pacchetto da sorgente. Per suggerimenti sulla compilazione di software, guardare alla pagina sul wiki di Ubuntu Compiling Software.
Gestire i repository.
Cosa sono i repository?
Ci sono migliaia di programmi disponibili liberamente per l'installazione su Kubuntu. Questi programmi sono immagazzinati in archivi di software (repository) e sono resi disponibili in internet per l'installazione. Ciò rende molto facile installare nuovi programmi in Linux, ed è anche molto sicuro, dato che ciascun programma che si installa è costruito specificamente per Kubuntu e controllato prima di essere installato. Per organizzare il software, i repository di Kubuntu sono divisi per categorie in quattro gruppi: Main, Restricted, Universe, e Multiverse.
Il criterio usato per determinare in quale gruppo va messo un certo software si basa su due fattori:
Il livello di sviluppo del supporto del software che i team forniscono per un programma
Il livello di conformità del programma alla filosofia del Software libero.
Si possono trovare maggiori informazioni sui repository disponibili sul sito web di Ubuntu.
Il CD di installazione predefinito di Kubuntu contiene alcuni software delle categorie Main e Restricted. Una volta che il sistema conosce gli indirizzi basati su internet per questi repository, molti altri programmi sono resi disponibili per l'installazione. Usando gli strumenti di gestione di pacchetti software già installati nel proprio sistema, si può cercare, installare ed aggiornare ogni software direttamente su internet, senza bisogno del CD.
Rimuovere il repository del CD-ROM.
Il CD-ROM di installazione di Kubuntu è incluso nei repository dopo l'installazione. Questo può spingere Adept a richiedere il CD quando si installano pacchetti. È possibile disabilitare questo repository in modo tale che Adept si basi solo sui repository su Internet.
Per disabilitare il repository del CD-ROM.
Avviare Adept selezionando Menu K->Sistema->Adept (Gestore pacchetti) dal Pannello di sistema.
Selezionare View->Manage Repositories nella finestra del gestore di pacchetti Adept.
Trovare la linea dei repository che comincia con "cdrom:", fare clic col tasto destro sulla linea, e selezionare Disable.
Fare clic su Apply per salvare i cambiamenti, e quindi uscire usando Close.
Aggiungere repository.
Per abilitare i repository aggiuntivi:
Avviare Adept selezionando Menu K->Sistema->Adept (Gestore pacchetti) dal Pannello di sistema.
Selezionare View->Manage Repositories nella finestra del gestore di pacchetti Adept.
Per abilitare il repository Universe, trovare la linea dei repository col componente Universe, e fare clic col tasto destro sulla linea e selezionare Enable.
Nota:
Aggiungere questo repository significa che la maggior parte dell'universo del Software Libero sarà disponibile per l'installazione sul proprio computer. Questo software è supportato da un gruppo attentamente selezionato di volontari nella comunità di Kubuntu, ma non è supportato dal team centrale di sviluppo di Kubuntu e potrebbe non includere aggiornamenti di sicurezza.
Per abilitare il repository Multiverse, trovare le linee del repository (due) col componente Universe, e fare clic sulla parola "universe". Modificare la voce così che si legga "universe multiverse". Fare clic col tasto destro sulla linea e selezionare Enable per abilitarlo se non lo è già.
Avvertimento:
Aggiungere questo repository significa che il software classificato come non libero sarà disponibile per l'installazione nel proprio sistema. Questo software può essere vietato in alcune giurisdizioni. Quando si installa qualsiasi pacchetto da questo repository, si dovrebbe verificare che le leggi del proprio paese permettano di usarlo. Inoltre, il software potrebbe non includere aggiornamenti di sicurezza.
Fare clic su Apply per salvare i cambiamenti, e quindi uscire usando Close.
Aggiornamenti.
Talvolta gli sviluppatori di Kubuntu rilasciano aggiornamenti di funzionalità e di sicurezza per applicazioni e pacchetti nel sistema Kubuntu.
Quando questi aggiornamenti sono disponibili, Kubuntu vi informa con un'icona di attenzione rossa nel Pannello di sistema. Per aggiornare il proprio sistema, fare clic sul pulsante rosso, inserire la propria password e fare clic su Fetch List of Updates.
Il programma Adept Updater elencherà gli aggiornamenti disponibili: per scaricarli ed installarli fare clic su Apply Updates. Kubuntu quindi scaricherà ed installerà gli aggiornamenti disponibili da internet.
Quando Adept Updater ha finito l'aggiornamento del sistema, chiudere la finestra facendo clic sul pulsante Quit
Nota:
Dopo l'installazione di alcuni aggiornamenti importanti, potrebbe essere necessario riavviare il computer. Nel caso, Kubuntu vi informerà con una finestra a comparsa ed un'icona nel Pannello di sistema.
Add/Remove Programs - questo è il modo più semplice per gestire i programmi.
Adept - questo programma grafico fornisce un metodo avanzato di gestione dei pacchetti.
APT - questo è un potente programma a riga di comando per gestire i programmi.
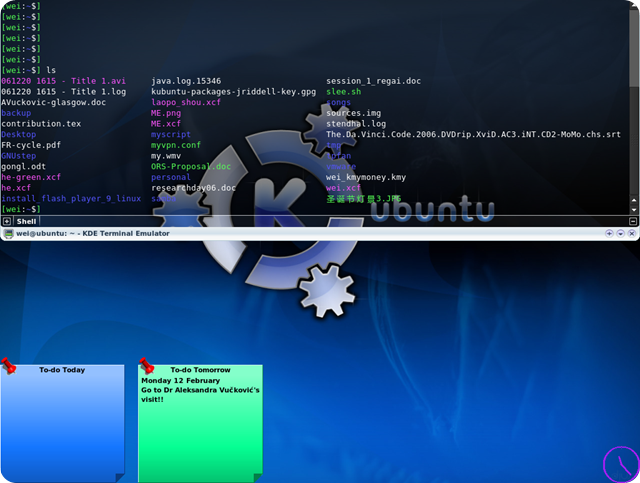
Si può volere anche incrementare il numero di programmi disponibili per l'installazione grazie ai gestori di pacchetti. Non tutti i programmi che esistono per Kubuntu sono disponibili di base. Si può dover aggiungere repository per renderli disponibili: ciò è descritto inoltre in questo capitolo.
Infine, questo capitolo spiega come aggiornare il proprio sistema.
Nota:
Si può far eseguire solo un'applicazione di gestione di pacchetti per volta. Per esempio, se si sta facendo eseguire Add/Remove Programs e si cerca di lanciare Adept, non si riuscirà e comparirà un errore. Chiudere l'applicazione in esecuzione prima di rilanciare la nuova.
Add/Remove Programs.
Add/Remove Programs è un semplice metodo grafico per installare e rimuovere applicazioni in Kubuntu. Per lanciare Add/Remove Programs, selezionare Menu K->Add/Remove Programs dal Pannello di sistema.
Nota:
Far eseguire Add/Remove Programs richiede i privilegi d'amministrazione (vedere la sezione chiamata “Root e sudo”).
Per installare nuove applicazioni selezionare la categoria sulla sinistra, quindi spuntare le caselle delle applicazioni che si vogliono installare. Fare clic su Apply Changes ed i programmi scelti saranno scaricati ed installati automaticamente, così come sarà installata qualsiasi applicazione aggiuntiva che sia richiesta.
Questa selezione predefinita è ristretta alla suite di KDE, ma le applicazioni GNOME possono essere installate selezionandole dal menu a tendina in alto.
In alternativa, se si conosce il nome del programma voluto, usare lo strumento Search in alto.
Può essere installato software da repository aggiuntivi abilitando le caselle Show: unsupported e Show: proprietary software se sono abilitati nella propria lista di repository. Per maggiori informazioni, vedere la sezione chiamata “Gestire i repository”.
Il gestore di pacchetti Adept.
Adept è un'interfaccia grafica al sistema di gestione di pacchetti APT per il K Desktop Environment (KDE). Adept fornisce un'interfaccia semplice da usare con la quale gli utenti possono eseguire operazioni di gestione del software.
Adept può essere avviato dal sistema del menu di K o da riga di comando. Per avviare Adept, sarà richiesto di fornire la propria password.
Per avviare Adept dal sistema del menu selezionare Menu K->Sistema->Adept (Gestore pacchetti).
Per avviare Adept da riga di comando:
kdesu adept
Entrambi i metodi richiedono di inserire la propria password. Questo farà eseguire Adept con privilegi di root che saranno richiesti per eseguire le operazioni volute. È quindi consigliato di usare Adept con cautela dato che un uso improprio potrebbe condurre alla rimozione, eliminazione, o corruzione di pacchetti software che sono richiesti per preservare l'integrità del sistema.
Per maggior aiuto nell'uso di Adept, riferirsi al Manuale di Adept.
APT.
APT (Advanced Packaging Tool) è un potente sistema di gestione di pacchetti, su cui si basano i programmi grafici Add/Remove Programs ed Adept. APT tiene automaticamente le dipendenze ed esegue le altre operazioni sui pacchetti del sistema per permettere l'installazione dei pacchetti desiderati.
Nota:
Far eseguire APT richiede i privilegi d'amministrazione (vedere la sezione chiamata “Root e sudo”).
Alcuni comandi comuni che possono essere usati con APT:
Installare pacchetti:
sudo apt-get install nomepacchetto
sudo apt-get remove nomepacchetto
apt-cache search parolachiave
sudo apt-get update
sudo apt-get dist-upgrade
apt-get help
Sebbene il metodo preferito per installare programmi è con i gestori di pacchetti descritti in Capitolo 3, Aggiungere, rimuovere ed aggiornare le applicazioni, si può anche scaricare ed installare i file di singoli pacchetti contenenti software. Ci sono molti differenti tipi di file di pacchetti Linux.
Leggi anche: Guida a Kubuntu: introduzione, Gnu e Linux.La maggior parte di questi sono associati con i gestori di pacchetti di specifiche distribuzioni Linux.
Se si trova un'applicazione pacchettizzata che si vuole installare, si raccomanda di controllare se c'è un pacchetto nativo di Kubuntu dell'applicazione disponibile da un gestore di pacchetti, ed installare invece questa versione. Ciò garantisce che il programma sia completamente compatibile col proprio sistema. Se non c'è alcun pacchetto disponibile dal gestore di pacchetti, si può installarlo manualmente. La procedura d'installazione dipende dal tipo del file del pacchetto.
Installare/disinstallare file .deb
I file dei pacchetti associati a Kubuntu hanno il suffisso .deb data la stretta relazione con la distribuzione GNU/Linux Debian. Si può scaricare ed installare singoli file .deb. Saranno necessari i privilegi d'amministrazione per fare questo (vedere la sezione chiamata “Root e sudo”).
Per installare un file .deb, fare semplicemente clic col tasto destro sul file .deb, e selezionare Kubuntu Package Menu->Installa Pacchetto.
In alternativa, si può installare un file .deb aprendo un terminale e digitando:
sudo dpkg -i pacchetto_file.deb
sudo apt-get remove pacchetto_nome
Convertire file .rpm in file .deb
Un altro tipo di file di pacchetto è il file Redhat Package Mangaer (RPM) che ha il suffisso .rpm. Non è raccomandato installare questi file sul sistema Kubuntu. In quasi tutti i casi, è disponibile un pacchetto .deb nativo di Kubuntu. Comunque, se assolutamente necessario, un file .rpm può essere convertito in un pacchetto .deb usando il programma alien.Fare eseguire il seguente comando in un terminale, con i privilegi d'amministrazione:
sudo alien pacchetto_file.rpm
I file col suffisso .tar.gz o .tar.bz2 sono file di pacchetto conosciuti come pacchetti tarball o sorgente che sono ampiamente usati in Linux. Se non c'è nessun pacchetto nativo di Kubuntu disponibile in tutti i repository di Kubuntu, si può provare a compilare il pacchetto da sorgente. Per suggerimenti sulla compilazione di software, guardare alla pagina sul wiki di Ubuntu Compiling Software.
Gestire i repository.
Cosa sono i repository?
Ci sono migliaia di programmi disponibili liberamente per l'installazione su Kubuntu. Questi programmi sono immagazzinati in archivi di software (repository) e sono resi disponibili in internet per l'installazione. Ciò rende molto facile installare nuovi programmi in Linux, ed è anche molto sicuro, dato che ciascun programma che si installa è costruito specificamente per Kubuntu e controllato prima di essere installato. Per organizzare il software, i repository di Kubuntu sono divisi per categorie in quattro gruppi: Main, Restricted, Universe, e Multiverse.
Il criterio usato per determinare in quale gruppo va messo un certo software si basa su due fattori:
Il livello di sviluppo del supporto del software che i team forniscono per un programma
Il livello di conformità del programma alla filosofia del Software libero.
Si possono trovare maggiori informazioni sui repository disponibili sul sito web di Ubuntu.
Il CD di installazione predefinito di Kubuntu contiene alcuni software delle categorie Main e Restricted. Una volta che il sistema conosce gli indirizzi basati su internet per questi repository, molti altri programmi sono resi disponibili per l'installazione. Usando gli strumenti di gestione di pacchetti software già installati nel proprio sistema, si può cercare, installare ed aggiornare ogni software direttamente su internet, senza bisogno del CD.
Rimuovere il repository del CD-ROM.
Il CD-ROM di installazione di Kubuntu è incluso nei repository dopo l'installazione. Questo può spingere Adept a richiedere il CD quando si installano pacchetti. È possibile disabilitare questo repository in modo tale che Adept si basi solo sui repository su Internet.
Per disabilitare il repository del CD-ROM.
Avviare Adept selezionando Menu K->Sistema->Adept (Gestore pacchetti) dal Pannello di sistema.
Selezionare View->Manage Repositories nella finestra del gestore di pacchetti Adept.
Trovare la linea dei repository che comincia con "cdrom:", fare clic col tasto destro sulla linea, e selezionare Disable.
Fare clic su Apply per salvare i cambiamenti, e quindi uscire usando Close.
Aggiungere repository.
Per abilitare i repository aggiuntivi:
Avviare Adept selezionando Menu K->Sistema->Adept (Gestore pacchetti) dal Pannello di sistema.
Selezionare View->Manage Repositories nella finestra del gestore di pacchetti Adept.
Per abilitare il repository Universe, trovare la linea dei repository col componente Universe, e fare clic col tasto destro sulla linea e selezionare Enable.
Nota:
Aggiungere questo repository significa che la maggior parte dell'universo del Software Libero sarà disponibile per l'installazione sul proprio computer. Questo software è supportato da un gruppo attentamente selezionato di volontari nella comunità di Kubuntu, ma non è supportato dal team centrale di sviluppo di Kubuntu e potrebbe non includere aggiornamenti di sicurezza.
Per abilitare il repository Multiverse, trovare le linee del repository (due) col componente Universe, e fare clic sulla parola "universe". Modificare la voce così che si legga "universe multiverse". Fare clic col tasto destro sulla linea e selezionare Enable per abilitarlo se non lo è già.
Avvertimento:
Aggiungere questo repository significa che il software classificato come non libero sarà disponibile per l'installazione nel proprio sistema. Questo software può essere vietato in alcune giurisdizioni. Quando si installa qualsiasi pacchetto da questo repository, si dovrebbe verificare che le leggi del proprio paese permettano di usarlo. Inoltre, il software potrebbe non includere aggiornamenti di sicurezza.
Fare clic su Apply per salvare i cambiamenti, e quindi uscire usando Close.
Aggiornamenti.
Talvolta gli sviluppatori di Kubuntu rilasciano aggiornamenti di funzionalità e di sicurezza per applicazioni e pacchetti nel sistema Kubuntu.
Quando questi aggiornamenti sono disponibili, Kubuntu vi informa con un'icona di attenzione rossa nel Pannello di sistema. Per aggiornare il proprio sistema, fare clic sul pulsante rosso, inserire la propria password e fare clic su Fetch List of Updates.
Il programma Adept Updater elencherà gli aggiornamenti disponibili: per scaricarli ed installarli fare clic su Apply Updates. Kubuntu quindi scaricherà ed installerà gli aggiornamenti disponibili da internet.
Quando Adept Updater ha finito l'aggiornamento del sistema, chiudere la finestra facendo clic sul pulsante Quit
Nota:
Dopo l'installazione di alcuni aggiornamenti importanti, potrebbe essere necessario riavviare il computer. Nel caso, Kubuntu vi informerà con una finestra a comparsa ed un'icona nel Pannello di sistema.
Se ti è piaciuto l'articolo , iscriviti al feed cliccando sull'immagine sottostante per tenerti sempre aggiornato sui nuovi contenuti del blog:













Salve,
RispondiEliminastavo installando un aggiornamento di sistema quando per sbaglio ho tolto l'alimentazione al pc.
L'ho riavviato e tramite il menu di ripristino sono riuscito a farlo ripartire correttamente.
Problema, volendo aggiornare il sistema mi sono accorto che
è sparito il gestore aggiornamenti, provando ad aggiornare da terminale, mi restituisce la seguente schermata
xxxxx@xxxxx-K50IN:~$ sudo apt update
Trovato:1 http://archive.canonical.com/ubuntu yakkety InRelease
Scaricamento di:2 http://security.ubuntu.com/ubuntu yakkety-security InRelease [102 kB]
Trovato:3 http://it.archive.ubuntu.com/ubuntu yakkety InRelease
Trovato:4 http://it.archive.ubuntu.com/ubuntu yakkety-updates InRelease
Trovato:5 http://it.archive.ubuntu.com/ubuntu yakkety-backports InRelease
Recuperati 102 kB in 1s (76,3 kB/s)
Lettura elenco dei pacchetti... Fatto
Generazione albero delle dipendenze
Lettura informazioni sullo stato... Fatto
Tutti i pacchetti sono aggiornati.
N: Viene ignorato il file "50unattended-upgrades.ucf-dist" nella directory "/etc/apt/apt.conf.d/" poiché ha un'estensione non valida
e di seguito
xxxxx@xxxxx-K50IN:~$ sudo apt upgrade
Lettura elenco dei pacchetti... Fatto
Generazione albero delle dipendenze
Lettura informazioni sullo stato... Fatto
Calcolo dell'aggiornamento... Fatto
0 aggiornati, 0 installati, 0 da rimuovere e 0 non aggiornati.
N: Viene ignorato il file "50unattended-upgrades.ucf-dist" nella directory "/etc/apt/apt.conf.d/" poiché ha un'estensione non valida
come procedere per eliminare il problema?
Grazie.
Salve, cosa contiene quel file ignorato ?
EliminaPostalo con:
kate /etc/apt/apt.conf.d/50unattended-upgrades.ucf-dist
Quanto al gestore software meglio, molto meglio, Synaptic prova ad installarlo:
sudo apt install synaptic
Infine togli i repository backport e proposed, sono delle mine vaganti instabili:
kdesu software-properties-kde
Nella scheda 'Aggiornamenti' togli la spunta a quei 2... :devilmad: :minacc:
Infine prova ad aggiornare di nuovo.