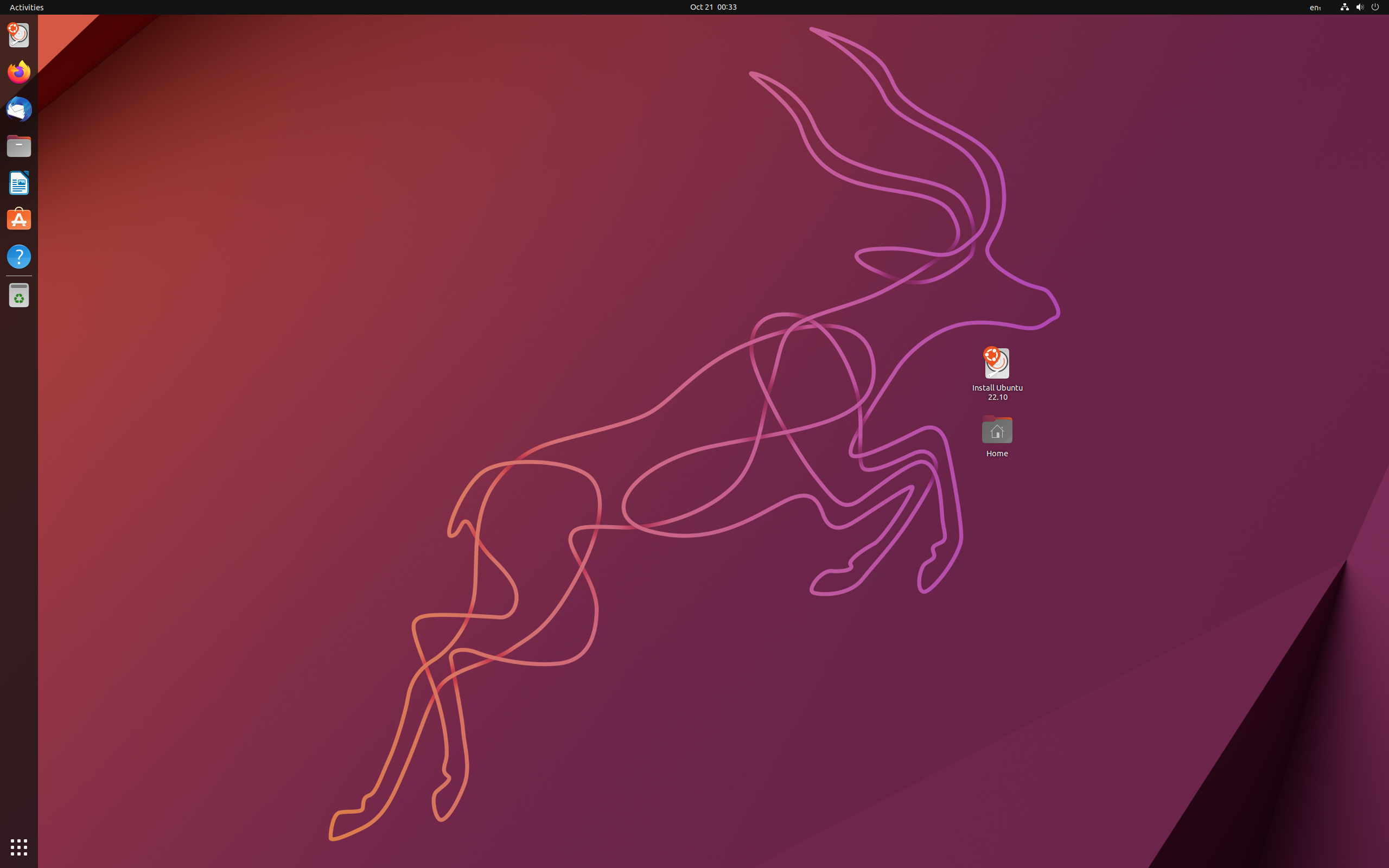Il nome in codice di Ubuntu 23.04 sarà “Lunar Lobster” Aragosta lunare. Un'aragosta è un'aragosta e lunare, beh, dalla luna. In soli 12 mesi, l'azienda gestita da Mark Shuttleworth avrebbe nominato due animali in grado di offrire buona compagnia, soprattutto all'ora di cena. Lo scorso aprile ci hanno regalato la marmellata di meduse e un...