 Rhythmbox è un media player libero. Originariamente ispirato ad iTunes, è un programma gratuito, progettato per lavorare con il desktop GNOME, ed usa la piattaforma GStreamer. È attualmente in pieno sviluppo.
Rhythmbox è un media player libero. Originariamente ispirato ad iTunes, è un programma gratuito, progettato per lavorare con il desktop GNOME, ed usa la piattaforma GStreamer. È attualmente in pieno sviluppo.Riproduzione di musica
Supporta la riproduzione di un'ampia varietà di musica digitale. I più comuni file riprodotti sono quelli memorizzati nella Libreria, oltre che radio in streaming e podcast; è supportato lo standard Replay Gain.
Si possono ricercare ed ordinare i file musicali presenti nella libreria, oltre che ordinarli in playlist (che possono essere dinamiche).
Ai brani si può anche assegnare una votazione automatica, che sarà tanto più alta quante più volte si ascolta un brano.
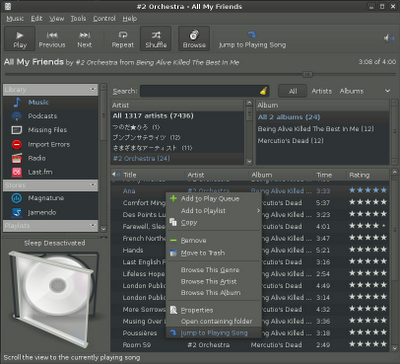
Integrabilità
Rhythmbox integrato nel pannello GNOME tramite l'applet Music Applet.
* Rhythmbox può essere facilmente integrato nel pannello GNOME.
* Rhythmbox è stato ampiamente integrato con diversi altri programmi, tra cui:
o Nautilus file manager, integrazione con il menu contestuale;
o XChat, attraverso un plugin;
o Pidgin ed Emesene, che aggiornano lo stato dell'utente con i dettagli dei brani attualmente in esecuzione (come accade in Windows Live Messenger, che aggiorna la firma con i brani in esecuzione su Windows Media Player);
o Music Applet[1], un applet GNOME che permette il controllo del programma direttamente dal pannello (come accade con la minibarra di Windows Media Player, se abilitata, sulla barra delle applicazioni);
o Shuffle, un gDesklet che permette di interfacciare fra loro Rhythmbox e l'iPod Shuffle;
o Rhythmlet, un altro gDesklet che trova album sul computer o da Amazon.com;
o SideCandyRhythmbox, un controllo di Rhythmbox basato su gDesklet;
o Rhythmbox XSLT, che permette di leggere la propria playlist come una pagina web;
o Drivel, che inserisce il nome della traccia in esecuzione sul player nel blog LiveJournal;
o Rhythmbox Tune Publisher, che pubblica la traccia in esecuzione su Jabber attraverso il protocollo User Tune;
o Blue Remote, che permette il controllo del lettore da un telefono dotato di controllo Bluetooth;
o FoxyTunes, un'estensione di Mozilla Firefox che permette di controllare Rhythmbox direttamente dal browser;
o Plugins per cercare ed ascoltare brani Creative Commons da Jamendo e Magnatune.
7. Sorgenti podcast
I podcast sono un nuovo strumento per diffondere contenuti audio attraverso la rete. Quando un autore pubblica un episodio, gli abbonati ai podcast vengono avvisati attraverso un feed XML.
Rhythmbox consente di abbonarsi ai feed podcast per essere avvisati quando un nuovo episodio è disponibile. Rhythmbox scaricherà e riprodurrà il nuovo episodio.
Figura 3 L'interfaccia dei podcast
7.1.1. Aggiungere un podcast
Per registrarsi a un podcast, scegliere Musica ▸ Nuovo feed podcast, quindi nella nuova finestra inserire l'URL del feed. Rhythmbox recupererà l'elenco degli episodi e l'ultimo episodio verrà scaricato nel disco fisso.
Per aggiungere un nuovo feed podcast è possibile fare clic col tasto destro del mouse sulla sorgente Podcast e selezionare Nuovo feed podcast.
7.1.2. Eliminare un podcast
Per eliminare un podcast, fare clic col tasto destro del mouse sul nome del feed o podcast e scegliere Elimina feed podcast, quindi scegliere Elimina solo feed per mantenere gli episodi del podcast oppure Elimina feed e file per eliminare il feed e tutti gli episodi.
7.1.3. Aggiornare i feed
Per sapere se è stato pubblicato un nuovo episodio di un podcast, fare clic col tasto destro sul nome del podcast e scegliere Aggiorna feed podcast. Se sono stati pubblicati nuovi episodi, saranno presenti nell'elenco degli episodi.
Rhythmbox controllo regolarmente e automaticamente l'elenco dei feed podcast per verificare se sono stati aggiornati.
Per verificare tutti i podcast è possibile anche fare clic col tasto destro del mouse sulla sorgente Podcast e scegliere Aggiorna tutti i feed.
7.1.4. Accedere alle proprietà del feed podcast
Per accedere alle proprietà del feed, fare clic col tasto destro sul nome del feed e scegliere Proprietà.
* Nella scheda Base è possibile vedere il Titolo, l'Autore, la data di Ultimo aggiornamento e la Descrizione.
* Nella scheda Dettagli è possibile vedere la Sorgente del feed, la Lingua e i Copyright.
È possibile visualizzare le proprietà e modificare il giudizio.
Per registrarsi a un podcast, scegliere Musica ▸ Nuovo feed podcast, quindi nella nuova finestra inserire l'URL del feed. Rhythmbox recupererà l'elenco degli episodi e l'ultimo episodio verrà scaricato nel disco fisso.
Per aggiungere un nuovo feed podcast è possibile fare clic col tasto destro del mouse sulla sorgente Podcast e selezionare Nuovo feed podcast.
7.1.2. Eliminare un podcast
Per eliminare un podcast, fare clic col tasto destro del mouse sul nome del feed o podcast e scegliere Elimina feed podcast, quindi scegliere Elimina solo feed per mantenere gli episodi del podcast oppure Elimina feed e file per eliminare il feed e tutti gli episodi.
7.1.3. Aggiornare i feed
Per sapere se è stato pubblicato un nuovo episodio di un podcast, fare clic col tasto destro sul nome del podcast e scegliere Aggiorna feed podcast. Se sono stati pubblicati nuovi episodi, saranno presenti nell'elenco degli episodi.
Rhythmbox controllo regolarmente e automaticamente l'elenco dei feed podcast per verificare se sono stati aggiornati.
Per verificare tutti i podcast è possibile anche fare clic col tasto destro del mouse sulla sorgente Podcast e scegliere Aggiorna tutti i feed.
7.1.4. Accedere alle proprietà del feed podcast
Per accedere alle proprietà del feed, fare clic col tasto destro sul nome del feed e scegliere Proprietà.
* Nella scheda Base è possibile vedere il Titolo, l'Autore, la data di Ultimo aggiornamento e la Descrizione.
* Nella scheda Dettagli è possibile vedere la Sorgente del feed, la Lingua e i Copyright.
È possibile visualizzare le proprietà e modificare il giudizio.
7.2. Gestire gli episodi7.2.1. Scaricare un episodio podcast
Per scaricare un episodio nel proprio disco, fare clic col tasto destro sull'episodio e scegliere Scarica episodio, Rhythmbox avvierà lo scaricamento nella posizione indicata nelle preferenze. È possibile vedere l'avanzamento dello scaricamento di un episodio nella colonna Stato.
In modo predefinito, i podcast sono scaricati nella cartell Podcast/ nella propria cartella home. Per modificare questa posizione, consultare Sezione 14.1.3 - Podcast.
7.2.2. Ascoltare un episodio podcast
Per riprodurre un episodio podcast, selezionare l'episodio da leggere e scegliere Controlli ▸ Riproduci. È anche possibile premere il pulsante Riproduci.
È necessario scaricare gli episodi prima di poterli ascoltare. Per maggiori informazioni, consultare Sezione 7.2.1 - Scaricare un episodio podcast.
7.2.3. Eliminare un episodio podcast
Per eliminare un episodio da un podcast, fare clic col tasto destro del mouse sull'episodio e scegliere Elimina, quindi scegliere Elimina solo episodio per mantenere l'episodio nel disco oppure Elimina episodio e file per rimuovere l'episodio dall'elenco e rimuovere i file dal disco.
Quando viene eliminato un episodio, questo non sarà più disponibile nell'elenco degli episodi, anche se viene aggiornato il podcast.
7.2.4. Visualizzare le proprietà di un episodio podcast
Per accedere alle proprietà dell'episodio, fare clic col tasto destro del mouse sull'episodio e scegliere Proprietà.
* Nella scheda Base è possibile vedere il Titolo, il Feed, la Data di pubblicazione e la Descrizione.
* Nella scheda Dettagli è possibile vedere la Sorgente, la Durata, il Bitrate, la data di Ultimo ascolto, il Contatore ascolti e il Giudizio.
8. Coda di riproduzione
La coda di riproduzione è una sorgente che archivia temporaneamente le tracce successive che si vuole riprodurre. Quando viene aggiunta una traccia nella coda, Rhythmbox passa automaticamente, dopo le ultime tracce riprodotte, a questa sorgente.
Una volta riprodotta una traccia, questa è tolta automaticamente dalla Coda di riproduzione. Quando la coda è vuota, Rhythmbox riproduce l'ultima sorgente utilizzata.
Per scaricare un episodio nel proprio disco, fare clic col tasto destro sull'episodio e scegliere Scarica episodio, Rhythmbox avvierà lo scaricamento nella posizione indicata nelle preferenze. È possibile vedere l'avanzamento dello scaricamento di un episodio nella colonna Stato.
In modo predefinito, i podcast sono scaricati nella cartell Podcast/ nella propria cartella home. Per modificare questa posizione, consultare Sezione 14.1.3 - Podcast.
7.2.2. Ascoltare un episodio podcast
Per riprodurre un episodio podcast, selezionare l'episodio da leggere e scegliere Controlli ▸ Riproduci. È anche possibile premere il pulsante Riproduci.
È necessario scaricare gli episodi prima di poterli ascoltare. Per maggiori informazioni, consultare Sezione 7.2.1 - Scaricare un episodio podcast.
7.2.3. Eliminare un episodio podcast
Per eliminare un episodio da un podcast, fare clic col tasto destro del mouse sull'episodio e scegliere Elimina, quindi scegliere Elimina solo episodio per mantenere l'episodio nel disco oppure Elimina episodio e file per rimuovere l'episodio dall'elenco e rimuovere i file dal disco.
Quando viene eliminato un episodio, questo non sarà più disponibile nell'elenco degli episodi, anche se viene aggiornato il podcast.
7.2.4. Visualizzare le proprietà di un episodio podcast
Per accedere alle proprietà dell'episodio, fare clic col tasto destro del mouse sull'episodio e scegliere Proprietà.
* Nella scheda Base è possibile vedere il Titolo, il Feed, la Data di pubblicazione e la Descrizione.
* Nella scheda Dettagli è possibile vedere la Sorgente, la Durata, il Bitrate, la data di Ultimo ascolto, il Contatore ascolti e il Giudizio.
8. Coda di riproduzione
La coda di riproduzione è una sorgente che archivia temporaneamente le tracce successive che si vuole riprodurre. Quando viene aggiunta una traccia nella coda, Rhythmbox passa automaticamente, dopo le ultime tracce riprodotte, a questa sorgente.
Una volta riprodotta una traccia, questa è tolta automaticamente dalla Coda di riproduzione. Quando la coda è vuota, Rhythmbox riproduce l'ultima sorgente utilizzata.
8.1. Aggiungere una traccia alla Coda di riproduzione
Per aggiungere una traccia:
1. Selezionare la traccia da riprodurre in una qualsiasi delle sorgenti.
2. Scegliere Modifica ▸ Aggiungi a coda di riproduzione.
8.2. Rimuovere una traccia dalla Coda di riproduzione
Per rimuovere una traccia dalla Coda di riproduzione:
1. Selezionare la traccia da rimuovere dalla Coda di riproduzione.
2. Scegliere Modifica ▸ Rimuovi.
9. Le scalette
Le scalette sono delle sorgenti che vengono create dalle tracce disponibili nella Libreria. Consentono di raggruppare le tracce in base al «genere», in base a un gruppo o un artista specifico, a una particolare «atmosfera» o a qualsiasi altra cosa.
Rhythmbox dispone di due tipologie di scalette:
* Scalette statiche
* Scalette automatiche
Rhythmbox consente di masterizzare le tracce delle scalette su un CD audio.
9.1. Scalette statiche
Le scalette statiche sono scalette create dalle tracce prese dalla Libreria.
Per aggiungere una traccia:
1. Selezionare la traccia da riprodurre in una qualsiasi delle sorgenti.
2. Scegliere Modifica ▸ Aggiungi a coda di riproduzione.
8.2. Rimuovere una traccia dalla Coda di riproduzione
Per rimuovere una traccia dalla Coda di riproduzione:
1. Selezionare la traccia da rimuovere dalla Coda di riproduzione.
2. Scegliere Modifica ▸ Rimuovi.
9. Le scalette
Le scalette sono delle sorgenti che vengono create dalle tracce disponibili nella Libreria. Consentono di raggruppare le tracce in base al «genere», in base a un gruppo o un artista specifico, a una particolare «atmosfera» o a qualsiasi altra cosa.
Rhythmbox dispone di due tipologie di scalette:
* Scalette statiche
* Scalette automatiche
Rhythmbox consente di masterizzare le tracce delle scalette su un CD audio.
9.1. Scalette statiche
Le scalette statiche sono scalette create dalle tracce prese dalla Libreria.
9.1.1. Creare una scaletta statica
Per creare una nuova scaletta, scegliere Musica ▸ Scaletta ▸ Nuova scaletta. Appare una scaletta vuota, senza nome nell'elenco delle sorgenti. Inserire un nome per la scaletta e premere Invio.
9.1.2. Aggiungere tracce a una scaletta
Per aggiungere tracce a una scaletta, selezionare le tracce dalla libreria e trascinare la selezione sopra l'icona nell'elenco delle sorgenti, quindi rilasciare la selezione.
È anche possibile trascinare un genere, un artista o il nome di un album dal catalogo per creare una scaletta. Tutte le tracce associate verranno aggiunte automaticamente.
È possibile creare una scaletta con delle tracce in un'unica azione. Selezionare le tracce dall'Elenco tracce o direttamente una o più categorie dal catalogo (Genere, Artista o Album) quindi rilasciare la selezione sull'Elenco sorgenti. Viene creata automaticamente una scaletta.
9.1.3. Rimuovere tracce da una scaletta
Per rimuovere tracce da una scaletta sono disponibili due metodi. Per prima cosa selezionare le tracce da rimuovere:
* Scegliere Modifica ▸ Rimuovi.
* Fare clic col tasto destro del mouse e scegliere Rimuovi.
Questa operazione rimuove le tracce solo dalla scaletta e non dalla Libreria.
9.1.4. Eliminare una scaletta statica
Per rimuovere una scaletta statica sono disponibili due metodi. Per prima cosa, selezionare la scaletta:
* Scegliere Modifica ▸ Rimuovi.
* Fare clic col tasto destro del mouse sulla scalette e scegliere Elimina.
Questa operazione rimuove solamente la scaletta e non le tracce contenute in essa.
9.2. Scalette automatiche
Le scalette automatiche sono scalette generate attraverso dei criteri, in modo tale che il contenuto sia creato dinamicamente. Tutte le tracce corrispondenti a quei criteri sono aggiunte alla scaletta.
9.2.1. Creare una scaletta automatica.
Per creare una nuova scaletta:
1. Scegliere Musica ▸ Scaletta ▸ Nuova scaletta automatica....
2. Modificare i criteri della scaletta attraverso l'editor.
3. Una volta scelti i criteri, fare clic su Nuovo.
9.2.2. Modificare una scaletta automatica
Modificare una scaletta consente di modificare i criteri impostati per quella scaletta. Per modificare una scaletta automatica, selezionarla, scegliere Musica ▸ Scaletta ▸ Modifica... e modificare i criteri. Una volta completato, scegliere Chiudi.
9.2.3. Rimuovere una scaletta automatica
Per rimuovere una scaletta automatica, sono disponibili due metodi. Per prima cosa, selezionare la scaletta da rimuovere:
* Scegliere Modifica ▸ Rimuovi.
* Fare clic col tasto destro del mouse sulla scalette e scegliere Elimina.
9.2.4. Usare l'editor di interrogazioni
Scegliere il criterio da applicare alla regola. Se è necessario aggiungerne un altro, fare clic su Aggiungi, comparirà una nuova riga per impostare il nuovo criterio.
Per limitare il numero di tracce in una scaletta, selezionare Limita a: e scegliere il limite. È possibile limitare in base alle tracce, alla dimensione totale (in MB o GB) oppure in base alla durata (espressa in Minuti).
Una volta completato, scegliere Nuovo, l'editor della scaletta si chiuderà e la scaletta visualizzerà le tracce corrispondenti ai criteri inseriti.
10. Sorgente CD audio
Rhythmbox è in grado di gestire anche i CD audio; li può riprodurre, ma consente anche di masterizzare le proprie compilation.
* 10.1. Riproduzione
* 10.2. Importare CD audio
* 10.3. Creare CD audio
10.1. Riproduzione
Quando viene inserito un CD audio nel lettore, comparirà nell'elenco delle sorgenti e le tracce contenute possono essere visualizzare nella finestra principale di Rhythmbox. Se è presente un collegamento a Internet, viene recuperato e visualizzato il titolo dei brani.
Per avviare o fermare la riproduzione o per saltare avanti e indietro, utilizzare gli stessi controlli usati per la riproduzione dalla libreria.
10.2. Importare CD audio
Se si desidera mantenere le tracce di un CD audio nel computer, è possibile farlo e le tracce verranno salvate come file musicali.
Per importare un CD audio, scegliere Musica ▸ Importa CD audio... per avviare Sound Juicer, un'applicazione GNOME dedicata all'importazione di CD audio. Per maggiori informazioni riguardo Sound Juicer, consultare il manuale di Sound Juicer.
Affinché le tracce importate da Sound Juicer vengano aggiunte automaticamente nella Libreria di Rhythmbox, è necessario configurare Sound Juicer in modo tale che estragga le tracce nella posizione delle Libreria di Rhythmbox e l'opzione di monitoraggio della libreria deve essere attiva. Per maggiori informazioni, fare riferimento alle preferenze di Sound Juicer e alle preferenze della libreria di Rhythmbox.
10.3. Creare CD audio
Rhythmbox consente di creare i propri CD audio utilizzando la musica presente nella Libreria.
Per creare un CD audio:
1. Creare una scaletta, statica o automatica (consultare Sezione 9 - Le scalette) e aggiungere delle tracce.
2. Scegliere Musica ▸ Scaletta ▸ Crea CD audio...
3. Inserire un CD vergine.
4. Fare clic sul pulsante Crea, il processo di masterizzazione inizierà.
11. Riproduttori audio portatili
Rhythmbox è in grado di rilevare quando un riproduttore audio portatile è stato inserito nel computer ed è in grado di leggervi le tracce contenute. Rhythmbox è in grado di gestire la maggior parte dei lettori audio portatili come l'Apple iPod.
Attualmente Rhythmbox è solo in grado di leggere le informazioni, ma non di scriverle (come la modifica delle etichette, la cancellazione delle tracce o la copia di tracce da Rhythmbox al lettore).
Quando viene collegato un lettore audio portatile, viene aggiunta un'icona nell'elenco delle sorgenti. Questa nuova sorgente funziona come la Libreria.
Se Rhythmbox non rileva il dispositivo come un dispositivo audio portatile, è possibile creare un file vuoto .is_audio_player all'inizio del file system del lettore.
12. Condivisioni DAAP
DAAP è un protocollo di rete che consente di condividere la musica presente in Rhythmbox. DAAP significa Digital Audio Access Protocol.
Dato che DAAP è un protocollo standard per la condivisione di musica, è possibile ascoltare e condividere musica non solo con altri utenti Rhythmbox, ma anche con altri utenti che utilizzano un software DAAP compatibile come iTunes.
Quando viene avviato Rhythmbox, vengono cercate tutte le condivisioni pubblicate nella rete locale (la propria casa o ufficio, non tutta Internet) da altri utenti e verranno visualizzate nell'elenco Sorgenti. Se la condivisione è abilitata, Rhythmbox pubblicherà la propria libreria e le proprie scalette. In questo modo, è possibile ascoltare musica archiviata nei computer di amici e viceversa.
Per disabilitare la condivisione DAAP di Rhythmbox, consultare Sezione 14.1.4 - Condivisioni.
13. Area di notifica
Per creare una nuova scaletta, scegliere Musica ▸ Scaletta ▸ Nuova scaletta. Appare una scaletta vuota, senza nome nell'elenco delle sorgenti. Inserire un nome per la scaletta e premere Invio.
9.1.2. Aggiungere tracce a una scaletta
Per aggiungere tracce a una scaletta, selezionare le tracce dalla libreria e trascinare la selezione sopra l'icona nell'elenco delle sorgenti, quindi rilasciare la selezione.
È anche possibile trascinare un genere, un artista o il nome di un album dal catalogo per creare una scaletta. Tutte le tracce associate verranno aggiunte automaticamente.
È possibile creare una scaletta con delle tracce in un'unica azione. Selezionare le tracce dall'Elenco tracce o direttamente una o più categorie dal catalogo (Genere, Artista o Album) quindi rilasciare la selezione sull'Elenco sorgenti. Viene creata automaticamente una scaletta.
9.1.3. Rimuovere tracce da una scaletta
Per rimuovere tracce da una scaletta sono disponibili due metodi. Per prima cosa selezionare le tracce da rimuovere:
* Scegliere Modifica ▸ Rimuovi.
* Fare clic col tasto destro del mouse e scegliere Rimuovi.
Questa operazione rimuove le tracce solo dalla scaletta e non dalla Libreria.
9.1.4. Eliminare una scaletta statica
Per rimuovere una scaletta statica sono disponibili due metodi. Per prima cosa, selezionare la scaletta:
* Scegliere Modifica ▸ Rimuovi.
* Fare clic col tasto destro del mouse sulla scalette e scegliere Elimina.
Questa operazione rimuove solamente la scaletta e non le tracce contenute in essa.
9.2. Scalette automatiche
Le scalette automatiche sono scalette generate attraverso dei criteri, in modo tale che il contenuto sia creato dinamicamente. Tutte le tracce corrispondenti a quei criteri sono aggiunte alla scaletta.
9.2.1. Creare una scaletta automatica.
Per creare una nuova scaletta:
1. Scegliere Musica ▸ Scaletta ▸ Nuova scaletta automatica....
2. Modificare i criteri della scaletta attraverso l'editor.
3. Una volta scelti i criteri, fare clic su Nuovo.
9.2.2. Modificare una scaletta automatica
Modificare una scaletta consente di modificare i criteri impostati per quella scaletta. Per modificare una scaletta automatica, selezionarla, scegliere Musica ▸ Scaletta ▸ Modifica... e modificare i criteri. Una volta completato, scegliere Chiudi.
9.2.3. Rimuovere una scaletta automatica
Per rimuovere una scaletta automatica, sono disponibili due metodi. Per prima cosa, selezionare la scaletta da rimuovere:
* Scegliere Modifica ▸ Rimuovi.
* Fare clic col tasto destro del mouse sulla scalette e scegliere Elimina.
9.2.4. Usare l'editor di interrogazioni
Scegliere il criterio da applicare alla regola. Se è necessario aggiungerne un altro, fare clic su Aggiungi, comparirà una nuova riga per impostare il nuovo criterio.
Per limitare il numero di tracce in una scaletta, selezionare Limita a: e scegliere il limite. È possibile limitare in base alle tracce, alla dimensione totale (in MB o GB) oppure in base alla durata (espressa in Minuti).
Una volta completato, scegliere Nuovo, l'editor della scaletta si chiuderà e la scaletta visualizzerà le tracce corrispondenti ai criteri inseriti.
10. Sorgente CD audio
Rhythmbox è in grado di gestire anche i CD audio; li può riprodurre, ma consente anche di masterizzare le proprie compilation.
* 10.1. Riproduzione
* 10.2. Importare CD audio
* 10.3. Creare CD audio
10.1. Riproduzione
Quando viene inserito un CD audio nel lettore, comparirà nell'elenco delle sorgenti e le tracce contenute possono essere visualizzare nella finestra principale di Rhythmbox. Se è presente un collegamento a Internet, viene recuperato e visualizzato il titolo dei brani.
Per avviare o fermare la riproduzione o per saltare avanti e indietro, utilizzare gli stessi controlli usati per la riproduzione dalla libreria.
10.2. Importare CD audio
Se si desidera mantenere le tracce di un CD audio nel computer, è possibile farlo e le tracce verranno salvate come file musicali.
Per importare un CD audio, scegliere Musica ▸ Importa CD audio... per avviare Sound Juicer, un'applicazione GNOME dedicata all'importazione di CD audio. Per maggiori informazioni riguardo Sound Juicer, consultare il manuale di Sound Juicer.
Affinché le tracce importate da Sound Juicer vengano aggiunte automaticamente nella Libreria di Rhythmbox, è necessario configurare Sound Juicer in modo tale che estragga le tracce nella posizione delle Libreria di Rhythmbox e l'opzione di monitoraggio della libreria deve essere attiva. Per maggiori informazioni, fare riferimento alle preferenze di Sound Juicer e alle preferenze della libreria di Rhythmbox.
10.3. Creare CD audio
Rhythmbox consente di creare i propri CD audio utilizzando la musica presente nella Libreria.
Per creare un CD audio:
1. Creare una scaletta, statica o automatica (consultare Sezione 9 - Le scalette) e aggiungere delle tracce.
2. Scegliere Musica ▸ Scaletta ▸ Crea CD audio...
3. Inserire un CD vergine.
4. Fare clic sul pulsante Crea, il processo di masterizzazione inizierà.
11. Riproduttori audio portatili
Rhythmbox è in grado di rilevare quando un riproduttore audio portatile è stato inserito nel computer ed è in grado di leggervi le tracce contenute. Rhythmbox è in grado di gestire la maggior parte dei lettori audio portatili come l'Apple iPod.
Attualmente Rhythmbox è solo in grado di leggere le informazioni, ma non di scriverle (come la modifica delle etichette, la cancellazione delle tracce o la copia di tracce da Rhythmbox al lettore).
Quando viene collegato un lettore audio portatile, viene aggiunta un'icona nell'elenco delle sorgenti. Questa nuova sorgente funziona come la Libreria.
Se Rhythmbox non rileva il dispositivo come un dispositivo audio portatile, è possibile creare un file vuoto .is_audio_player all'inizio del file system del lettore.
12. Condivisioni DAAP
DAAP è un protocollo di rete che consente di condividere la musica presente in Rhythmbox. DAAP significa Digital Audio Access Protocol.
Dato che DAAP è un protocollo standard per la condivisione di musica, è possibile ascoltare e condividere musica non solo con altri utenti Rhythmbox, ma anche con altri utenti che utilizzano un software DAAP compatibile come iTunes.
Quando viene avviato Rhythmbox, vengono cercate tutte le condivisioni pubblicate nella rete locale (la propria casa o ufficio, non tutta Internet) da altri utenti e verranno visualizzate nell'elenco Sorgenti. Se la condivisione è abilitata, Rhythmbox pubblicherà la propria libreria e le proprie scalette. In questo modo, è possibile ascoltare musica archiviata nei computer di amici e viceversa.
Per disabilitare la condivisione DAAP di Rhythmbox, consultare Sezione 14.1.4 - Condivisioni.
13. Area di notifica
13.1. Panoramica
L'area di notifica è una caratteristica di GNOME che aggiunge una piccola icona nel pannello mentre il programma è in esecuzione; questo consente di controllare Rhythmbox dal pannello e di ricevere informazioni quando l'interfaccia di Rhythmbox non è visibile.
Figura 4 Rhythmbox nell'area di notifica
L'area di notifica è una caratteristica di GNOME che aggiunge una piccola icona nel pannello mentre il programma è in esecuzione; questo consente di controllare Rhythmbox dal pannello e di ricevere informazioni quando l'interfaccia di Rhythmbox non è visibile.
Figura 4 Rhythmbox nell'area di notifica
13.2.1. Suggerimenti
Quando viene spostato il cursore del mouse sopra l'icona di Rhythmbox, è possibile visualizzare l'artista, il titolo del brano e il tempo.
13.2.2. Finestra di notifica
Ad ogni cambio di traccia o per ogni episodio podcast scaricato, Rhythmbox mostra delle informazioni visualizzando una finestra di notifica.
Figura 5 La finestra di notifica di Rhythmbox

Quando viene spostato il cursore del mouse sopra l'icona di Rhythmbox, è possibile visualizzare l'artista, il titolo del brano e il tempo.
13.2.2. Finestra di notifica
Ad ogni cambio di traccia o per ogni episodio podcast scaricato, Rhythmbox mostra delle informazioni visualizzando una finestra di notifica.
Figura 5 La finestra di notifica di Rhythmbox
La finestra di notifica può essere disabilitata selezionando l'opzione Mostra notifiche dal menù contestuale dell'icona nell'area di notifica.
13.3. Controllare Rhythmbox
Attraverso l'icona di Rhythmbox nell'area di notifica, è possibile inviare i seguenti comandi all'applicazione:
Figura 6 Area di notifica (con il menù)
13.3. Controllare Rhythmbox
Attraverso l'icona di Rhythmbox nell'area di notifica, è possibile inviare i seguenti comandi all'applicazione:
Figura 6 Area di notifica (con il menù)
* Riproduci— Se selezionato, riproduce la canzone selezionata.
* Precedente— Salta alla canzone precedente nella sorgente selezionata.
* Successivo— Salta alla canzone successiva nella sorgente selezionata.
* Mostra riproduttore musicale— Sceglie se mostrare o meno la finestra di Rhythmbox.
* Mostra notifiche— Sceglie se mostrare o meno le notifiche di Rhythmbox al cambiamento di traccia.
* Esci— Esce da Rhythmbox.
Se si utilizza un mouse con una rotellina di scorrimento, è possibile utilizzarla per regolare il volume mentre il puntatore del mouse è posizionato sull'applet.
È possibile commutare tra la riproduzione e la pausa premendo il tasto centrale del mouse.
14. Personalizzare Rhythmbox
È possibile personalizzare Rhythmbox affinché soddisfi i propri requisiti e le proprie esigenze. Questa sezione descriver come personalizzare Rhythmbox.
14.1.1. Generale* Precedente— Salta alla canzone precedente nella sorgente selezionata.
* Successivo— Salta alla canzone successiva nella sorgente selezionata.
* Mostra riproduttore musicale— Sceglie se mostrare o meno la finestra di Rhythmbox.
* Mostra notifiche— Sceglie se mostrare o meno le notifiche di Rhythmbox al cambiamento di traccia.
* Esci— Esce da Rhythmbox.
Se si utilizza un mouse con una rotellina di scorrimento, è possibile utilizzarla per regolare il volume mentre il puntatore del mouse è posizionato sull'applet.
È possibile commutare tra la riproduzione e la pausa premendo il tasto centrale del mouse.
14. Personalizzare Rhythmbox
È possibile personalizzare Rhythmbox affinché soddisfi i propri requisiti e le proprie esigenze. Questa sezione descriver come personalizzare Rhythmbox.
Scegliere le Colonne visibili da visualizzare in Rhythmbox. Quest'opzione è globale e modifica le seguenti sorgenti:
14.1.2. Libreria
*Scegliere il modo in cui visualizzare le Viste del catalogo. È possibile scegliere una vista a due o tre riquadri.
*La Posizione libreria è una cartella monitorata da Rhythmbox alla ricerca di nuove canzoni. Quando vengono aggiunti nuovi file audio in questa cartella o nelle sue sotto-cartelle attraverso il gestore di file (come Nautilus), Rhythmbox li rileverà automaticamente e saranno aggiunti alla Libreria.
Evitare di impostare la cartella Home come posizione per la libreria dato che questa caratteristica utilizza molto la CPU.
Per disabilitare la funzionalità di monitoraggio, deselezionare Monitoraggio di nuovi file nella libreria.
Per aggiungere più cartelle da controllare, usare gconf-editor e aggiungerle a «/app/rhythmbox/library_locations»
14.1.3. Podcast
*La Posizione scaricamento dei podcast è definita in modo predefinito alla cartella Podcast/ nella directory home.
Se questa posizione non fosse adeguata, selezionare un'altra cartella dall'elenco a discesa o scegliere Altro... per visualizzare il selettore di file.
*Scegliere la frequenza con cui Rhythmbox controllerà la presenza di nuovi episodi podcast.
14.1.4. Condivisioni
Rhythmbox può far condividere il contenuto della propria Libreria attraverso la rete locale ad altri utenti Rhythmbox o Apple iTunes.
* Selezionare Condividere la mia musica personale per abilitare gli utenti della rete alla visualizzazione e alla lettura delle proprie canzoni.
* Inserire il nome con cui apparire nella rete nel campo Nome musica condivisa.
14.1.5. Profilo Last.fm
Il plug-in per Last.fm raccoglie informazioni riguardo le canzoni ascoltate e le invia al sito web Last.fm creando un profilo con i propri gusti musicali. Con questo profilo è possibile:
* Consultare statistiche come le canzoni o l'artista più ascoltato.
* Ricevere segnalazioni riguardo artisti che potrebbero essere di interesse.
Per poter utilizzare il plug-in Last.fm è necessario avere un account su Last.fm. Se non si dispone di un account, utilizzare la pagina di accesso di Last.fm per crearne uno. Inserire i dettagli dell'account Last.fm nei campi Nome utente e Password nella finestra di configurazione del plug-in Last.fm.
La finestra di configurazione del plug-in Last.fm visualizza anche informazioni di stato. Se la pagina del proprio profilo Last.fm indica che il profilo non è aggiornato, le informazioni qui visualizzate possono aiutare a diagnosticare il problema.
15. Scorciatoie
15.1. Scorciatoie da tastiera
Tabella 2 Scorciatoie del riproduttore
Scorciatoie Azioni
Alt+Spazio Riproduce / Pausa
Alt+Sinistra Salta alla traccia precedente / Torna all'inizio della traccia
Alt+Destra Salta alla traccia successiva
Ctrl+R Abilita / Disabilita l'opzione Ripeti
Ctrl+U Abilita / Disabilita l'opzione Mischia
Tabella 3 Scorciatoie generali
Scorciatoie Azioni
Ctrl+A Seleziona tutto
Maiusc+Ctrl+A Deseleziona tutto
Ctrl+E Estrae il CD (lancia Sound Juicer)
Ctrl+J Salta alla canzone in riproduzione
Ctrl+Y Azzera tutti i campi di ricerca e rimuove tutti i filtri nel catalogo
Ctrl+N Crea una nuova scaletta
Ctrl+I Aggiunge una nuova stazione radio internet
Ctrl+P Aggiunge un nuovo feed podcast
Ctrl+O Aggiunge una cartella alla libreria
Alt+Invio Visualizza le proprietà della traccia
Tabella 4 Scorciatoie per la finestra
Scorciatoie Azioni
Ctrl+W Chiude la finestra di Rhythmbox
Ctrl+Q Esce da Rhythmbox
Ctrl+B Mostra / Nascone il catalogo
Ctrl+D Commuta la visualizzazione a display piccolo
Ctrl+L Mostra / Nasconde l'elenco delle sorgenti
Ctrl+K Mostra / Nasconde la Coda di riproduzione
Ctrl+S Mostra / Nasconde il controllo scorrevole di avanzamento della riproduzione
Maiusc+Ctrl+T Mostra / Nasconde la Coda di riproduzione
F11 Commuta la modalità a schermo intero
15.2. Tasti multimediali
Rhythmbox supporta i tasti multimediali delle tastiere se configurati nell'ambiente grafico.
Tabella 5 Scorciatoie per la finestra
Scorciatoie Azioni
Stop Stop
Pause / Play Pause / Play
Precedente Traccia precedente
Successivo Traccia successiva
15.3. Linux Infrared Remote Control
Rhythmbox comprende un plug-in per il supporto LIRC (Linux Infrared Remote Control).
I seguenti comandi sono supportati utilizzando il comando «rhythmbox»:
Tabella 6 Scorciatoie per la finestra
Stringa di comando Azione
play Avvia la riproduzione
pause Mette in pausa la riproduzione
playpause Commuta tra riproduzione e pausa
shuffle Commuta la modalità mischia
repeat Commuta la modalità di ripetizione
next Salta alla traccia successiva
previous Salta alla traccia precedente
seek_forward Salta 10 secondi avanti nella traccia in riproduzione
seek_backward Salta 10 secondi indietro nella traccia in riproduzione
volume_up Aumenta il volume di riproduzione del 10%
volume_down Diminuisce il volume di riproduzione del 10%
mute Silenzia la riproduzione
Se ti è piaciuto l'articolo , iscriviti al feed cliccando sull'immagine sottostante per tenerti sempre aggiornato sui nuovi contenuti del blog:












Dire "completo" sarebbe poco :) bell'articolo! complimenti!
RispondiElimina