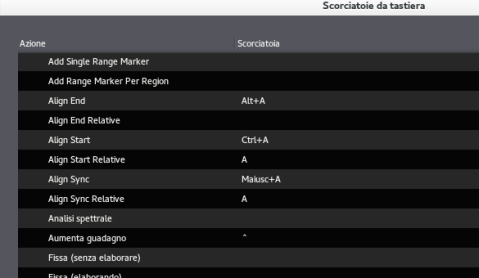Quali sono le novità più eclatanti e senza ombra di dubbio apprezzate dagli utenti che si ritroveranno ad utilizzare Ubuntu 14.04 LTS?
Abbiamo deciso di scoprirne qualcuna e di discuterne insieme a voi. (1a parte).
1.- Su sistemi con storage SSD, troviamo abilitato TRIM di default.
Il comando TRIM sarà abilitato in via predefinita...