Il Terminale.
Lavorare da riga di comando non è un'impresa così spaventosa come si potrebbe pensare. Non c'è alcuna conoscenza speciale necessaria per usare la riga dii comando come se fosse un programma come tutti gli altri. La maggior parte delle cose in Linux vengono fatte usando la riga di comando. Sebbene ci siano strumenti grafici per la maggior parte dei programmi, qualche volta non bastano. La riga comando serve proprio in questi casi.
Il terminale è spesso chiamato command prompt o shell. Nel passato, questo era il modo con cui l'utente interagiva col computer; comunque, gli utenti di Linux hanno scoperto che l'uso della shell può essere più veloce rispetto ad un metodo grafico e questo ha ancora oggi qualche pregio. Qui si impara come usare il terminale.

L'utilizzo originario del terminale era come navigatore di file, ed è ancora usato come tale. Si può usare il terminale come un esploratore di file per navigare tra i propri file ed annullare i cambiamenti che sono stati fatti.
Avviare il terminale.
La Konsole può essere avviata selezionando Menu K->Sistema->Konsole (Programma terminale) dal Pannello di sistema.
Comandi comuni.
Vedere le cartelle: - ls
Il comando ls (LiSta) elenca i file in differenti colori a seconda del formato di questi.
Creare cartelle: - mkdir (nome cartella)
Il comando mkdir (MaKeDIRectory) crea una cartella.
Cambiare cartella: - cd (cartella/posizione)
Il comando cd (ChangeDirectory) cambia dalla cartella attuale a qualsiasi cartella specificata.
Copiare file/cartelle: cp (nome del file o della cartella) (nome della cartella o del file di destinazione)
Il comando cp (CoPy) copia qualsiasi file specificato. Il comando cp -r copia qualsiasi cartella specificata.
Rimuovere file/cartelle: - rm (nome del file o della cartella)
Il comando rm (RiMuovi) elimina qualsiasi nome di file specificato. Il comando rm -r rimuove qualsiasi cartella specificata, ed il suo contenuto.
Muovere/Rinominare file/cartelle: - mv (nome del file o della cartella)
Il comando mv (Muovi) muove/rinomina qualsiasi file o cartella specificati.
Trovare file/cartelle: - locate (nome del file o della cartella)
Il comando locate cerca ogni nome di file specificato. Usa un indice dei file sul sistema per lavorare velocemente. Per aggiornare l'indice, far eseguire il comando sudo updatedb. Questo comando viene eseguito automaticamente ogni giorno se si lascia il computer acceso. Deve essere eseguito con i privilegi d'amministrazione (vedere la sezione chiamata “Root e sudo”).
È possibile utilizzare anche i metacaratteri come "*" (per tutti i file) o "?" (per la corrispondenza di un carattere) per la ricerca di uno o più file.
Passare alla modalità console.
Il metodo usuale per accedere da riga di comando in Kubuntu è avviare un terminale (vedere sopra la sezione chiamata “Avviare il terminale”), comunque qualche volta è utile passare alla console reale.
Usare la scorciatoia di tastiera Ctrl-Alt-F1 per passare alla prima console.
Per tornare alla modalità grafica, usare la scorciatoia di tastiera Ctrl-Alt-F7.
[Nota]
Sono disponibili sei console. Si può accedere a ciascuna di esse usando le scorciatoie di tastiera a partire da Ctrl-Alt-F1 fino a Ctrl-Alt-F6.
Disabilitare l'avviso acustico in modalità Terminale.
Avviare una sessione Konsole, selezionare: Menu K->Sistema->Konsole (Programma terminale) dal Pannello di sistema.
Impostazioni->Campanella->Nessuno
Modifica del testo.
Tutte le configurazioni ed impostazioni in Linux sono salvate su file di testo. Anche se la maggior parte delle volte si possono modificare le configurazioni con l'interfaccia grafica, occasionalmente potrebbe essere necessario doverle modificare a mano. Kate è l'editor di testi predefinito di Kubuntu, che può essere lanciato facendo clic su Menu K->Accessori->Kate (Editor di testi avanzato) dal Pannello di sistema.
A volte in questa guida, Kate viene fatta eseguire da linea di comando usando kdesu, in quanto la maggior parte dei file di configurazione richiede i privilegi di root per modificarli. Si raccomanda di far eseguire anche kdesu da riga di comando come mostrato in questa guida.
Se è necessario utilizzare un editor di testo dalla riga di comando, è possibile usare nano, un semplice e funzionale editor di testo. Ogni volta che lo si avvia dalla riga di comando, utilizzare questo comando, che assicura il non inserimento di interruzioni di riga:
nano –w
Per maggiori informazioni riguardo l'utilizzo di nano, consultare la pagina della documentazione di Ubuntu Nano.
Ci sono anche altri editor basati su terminale disponibili in Kubuntu, quelli più famosi sono VIM ed Emacs (i pro e contro di ciascuno sono oggetto di dibattito molto amichevole nella comunità Linux). Questi sono spesso più complessi da utilizzare che nano, ma anche più potenti.
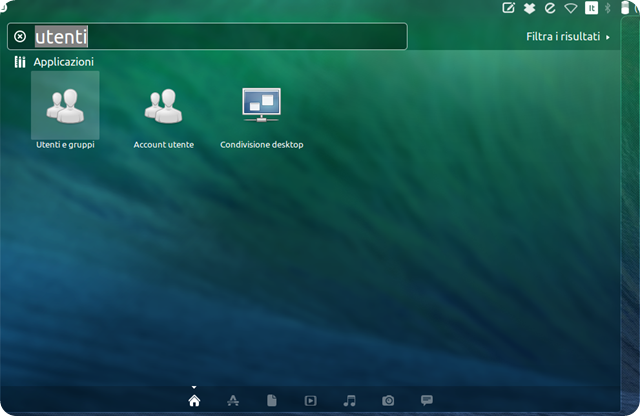
Utenti e gruppi
Per aggiungere utenti o gruppi al sistema, potete usare l'applicazione Users And Groups che si trova in Menu K->Impostazioni di sistema->Users and Groups.
[Nota]
E' necessario passare in "modalità amministratore" per cambiare utenti e gruppi.
Per aggiungere un nuovo utente, fare clic su Nuovo..., compilare i campi dati quindi fare clic su OK. Per modificare le proprietà di ciascun utente, premere il bottone Modify... posizionato sulla scheda della finestra principale Users.
Per aggiungere un nuovo gruppo, selezionare la scheda Gruppi e fare clic su Nuovo.... Scegliere un nome per il nuovo gruppo e, se si vuole, cambiare il valore di default per il ID Gruppo. Il sistema avvisa se si cerca di assegnare un ID Gruppo in uso.
Si possono aggiungere utenti al gruppo appena creato, selezionando un utente dal menù di sinistra e fare clic sul bottone Aggiungi. Rimuovere un utente da un gruppo è semplice come aggiungerlo: selezionare l'utente dal menù di destra, quindi fare clic su Rimuovi. Quando pronti, fare clic su OK e il nuovo gruppo con i suoi utenti, se inseriti, sarà creato.
Per modificare le proprietà di un gruppo, dalla scheda della finestra principale Groups, scegliere un nome gruppo e premere il pulsante Modify....
Per rimuovere un utente o un gruppo dal sistema, selezionare l'utente o il gruppo che si vuole eliminare e premere Delete....

Lavorare da riga di comando non è un'impresa così spaventosa come si potrebbe pensare. Non c'è alcuna conoscenza speciale necessaria per usare la riga dii comando come se fosse un programma come tutti gli altri. La maggior parte delle cose in Linux vengono fatte usando la riga di comando. Sebbene ci siano strumenti grafici per la maggior parte dei programmi, qualche volta non bastano. La riga comando serve proprio in questi casi.
Il terminale è spesso chiamato command prompt o shell. Nel passato, questo era il modo con cui l'utente interagiva col computer; comunque, gli utenti di Linux hanno scoperto che l'uso della shell può essere più veloce rispetto ad un metodo grafico e questo ha ancora oggi qualche pregio. Qui si impara come usare il terminale.

L'utilizzo originario del terminale era come navigatore di file, ed è ancora usato come tale. Si può usare il terminale come un esploratore di file per navigare tra i propri file ed annullare i cambiamenti che sono stati fatti.
Avviare il terminale.
La Konsole può essere avviata selezionando Menu K->Sistema->Konsole (Programma terminale) dal Pannello di sistema.
Comandi comuni.
Vedere le cartelle: - ls
Il comando ls (LiSta) elenca i file in differenti colori a seconda del formato di questi.
Creare cartelle: - mkdir (nome cartella)
Il comando mkdir (MaKeDIRectory) crea una cartella.
Cambiare cartella: - cd (cartella/posizione)
Il comando cd (ChangeDirectory) cambia dalla cartella attuale a qualsiasi cartella specificata.
Copiare file/cartelle: cp (nome del file o della cartella) (nome della cartella o del file di destinazione)
Il comando cp (CoPy) copia qualsiasi file specificato. Il comando cp -r copia qualsiasi cartella specificata.
Rimuovere file/cartelle: - rm (nome del file o della cartella)
Il comando rm (RiMuovi) elimina qualsiasi nome di file specificato. Il comando rm -r rimuove qualsiasi cartella specificata, ed il suo contenuto.
Muovere/Rinominare file/cartelle: - mv (nome del file o della cartella)
Il comando mv (Muovi) muove/rinomina qualsiasi file o cartella specificati.
Trovare file/cartelle: - locate (nome del file o della cartella)
Il comando locate cerca ogni nome di file specificato. Usa un indice dei file sul sistema per lavorare velocemente. Per aggiornare l'indice, far eseguire il comando sudo updatedb. Questo comando viene eseguito automaticamente ogni giorno se si lascia il computer acceso. Deve essere eseguito con i privilegi d'amministrazione (vedere la sezione chiamata “Root e sudo”).
È possibile utilizzare anche i metacaratteri come "*" (per tutti i file) o "?" (per la corrispondenza di un carattere) per la ricerca di uno o più file.
Passare alla modalità console.
Il metodo usuale per accedere da riga di comando in Kubuntu è avviare un terminale (vedere sopra la sezione chiamata “Avviare il terminale”), comunque qualche volta è utile passare alla console reale.
Usare la scorciatoia di tastiera Ctrl-Alt-F1 per passare alla prima console.
Per tornare alla modalità grafica, usare la scorciatoia di tastiera Ctrl-Alt-F7.
[Nota]
Sono disponibili sei console. Si può accedere a ciascuna di esse usando le scorciatoie di tastiera a partire da Ctrl-Alt-F1 fino a Ctrl-Alt-F6.
Disabilitare l'avviso acustico in modalità Terminale.
Avviare una sessione Konsole, selezionare: Menu K->Sistema->Konsole (Programma terminale) dal Pannello di sistema.
Impostazioni->Campanella->Nessuno
Modifica del testo.
Tutte le configurazioni ed impostazioni in Linux sono salvate su file di testo. Anche se la maggior parte delle volte si possono modificare le configurazioni con l'interfaccia grafica, occasionalmente potrebbe essere necessario doverle modificare a mano. Kate è l'editor di testi predefinito di Kubuntu, che può essere lanciato facendo clic su Menu K->Accessori->Kate (Editor di testi avanzato) dal Pannello di sistema.
A volte in questa guida, Kate viene fatta eseguire da linea di comando usando kdesu, in quanto la maggior parte dei file di configurazione richiede i privilegi di root per modificarli. Si raccomanda di far eseguire anche kdesu da riga di comando come mostrato in questa guida.
Se è necessario utilizzare un editor di testo dalla riga di comando, è possibile usare nano, un semplice e funzionale editor di testo. Ogni volta che lo si avvia dalla riga di comando, utilizzare questo comando, che assicura il non inserimento di interruzioni di riga:
nano –w
Per maggiori informazioni riguardo l'utilizzo di nano, consultare la pagina della documentazione di Ubuntu Nano.
Ci sono anche altri editor basati su terminale disponibili in Kubuntu, quelli più famosi sono VIM ed Emacs (i pro e contro di ciascuno sono oggetto di dibattito molto amichevole nella comunità Linux). Questi sono spesso più complessi da utilizzare che nano, ma anche più potenti.
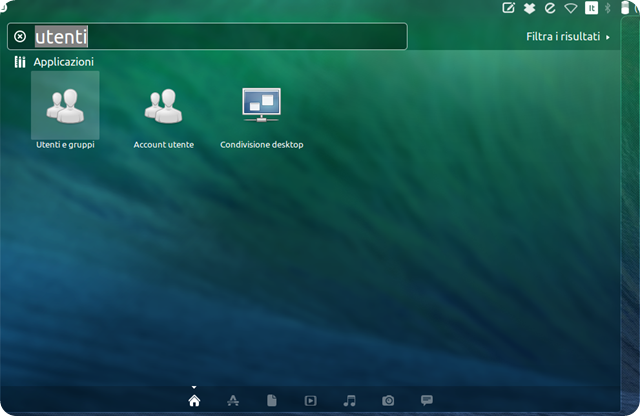
Utenti e gruppi
Per aggiungere utenti o gruppi al sistema, potete usare l'applicazione Users And Groups che si trova in Menu K->Impostazioni di sistema->Users and Groups.
[Nota]
E' necessario passare in "modalità amministratore" per cambiare utenti e gruppi.
Per aggiungere un nuovo utente, fare clic su Nuovo..., compilare i campi dati quindi fare clic su OK. Per modificare le proprietà di ciascun utente, premere il bottone Modify... posizionato sulla scheda della finestra principale Users.
Per aggiungere un nuovo gruppo, selezionare la scheda Gruppi e fare clic su Nuovo.... Scegliere un nome per il nuovo gruppo e, se si vuole, cambiare il valore di default per il ID Gruppo. Il sistema avvisa se si cerca di assegnare un ID Gruppo in uso.
Si possono aggiungere utenti al gruppo appena creato, selezionando un utente dal menù di sinistra e fare clic sul bottone Aggiungi. Rimuovere un utente da un gruppo è semplice come aggiungerlo: selezionare l'utente dal menù di destra, quindi fare clic su Rimuovi. Quando pronti, fare clic su OK e il nuovo gruppo con i suoi utenti, se inseriti, sarà creato.
Per modificare le proprietà di un gruppo, dalla scheda della finestra principale Groups, scegliere un nome gruppo e premere il pulsante Modify....
Per rimuovere un utente o un gruppo dal sistema, selezionare l'utente o il gruppo che si vuole eliminare e premere Delete....
Se ti è piaciuto l'articolo , iscriviti al feed cliccando sull'immagine sottostante per tenerti sempre aggiornato sui nuovi contenuti del blog:





![La sicurezza dei dispositivi mobili [Infografica].](https://blogger.googleusercontent.com/img/b/R29vZ2xl/AVvXsEityAoTvZC2-_EnUax6MMzs7vvshIfkOvgjvHYopLVPxTW5x1V08BSaMAUbqZP9IrmWCrrwtW9Joj0pnx8wtXXftO2LEbcoxGm_bJ1b81MtTdyYqhLZdx2HbhlSf8Al6emECtB3d0AmyZlg/s72-c?imgmax=800)






Per quanto riguarda Kubuntu, l'ho provata per qualche giorno e da utilizzatore di Opensuse (che preferisco principalmente per Yast) sono rimasto piacevolmente colpita, è diventata un'ottima distro con kde.
RispondiElimina