C'è una lista di oltre 2500 città predefinite tra cui scegliere. Puoi impostare la tua località selezionando una città dalla lista. Ogni città è rappresentata sul planisfero da un puntino, e quando una città è selezionata nella lista, un mirino rosso appare nella sua posizione sulla mappa.
Non è agevole scorrere l'intera lista di 2500 località cercando una città specifica. Per rendere più semplici le ricerche, la lista può essere filtrata inserendo del testo nelle caselle sotto la mappa.
Per esempio, nella figura il testo «Ba» appare nella casella Filtro città, mentre «M» è stato inserito nella casella Filtro provincia, e «USA» in Filtro nazione. Nota che tutte le città mostrate nella lista hanno il proprio nome, quello della provincia e della nazione che iniziano con le stringhe inserite, e che il messaggio sotto le caselle del filtro indica che sette città corrispondono ai criteri di ricerca.
Nota inoltre che i puntini che rappresentano queste sette città sulla mappa sono ora bianchi, mentre quelli delle altre città rimangono grigi.
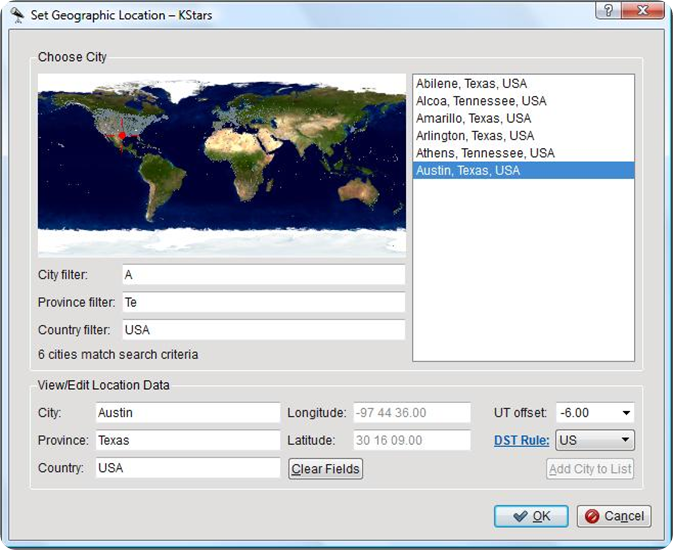
La lista può anche essere filtrata per posizione sulla mappa. Facendo clic su un punto qualsiasi del planisfero saranno mostrate solo le città entro due gradi dal luogo prescelto. Per il momento puoi fare ricerche per nome o per posizione, ma non per entrambi contemporaneamente. In altre parole, quando fai clic sulla mappa i filtri dei nomi sono ignorati, e viceversa.
La longitudine, latitudine e le informazioni sul fuso orario della località selezionata sono mostrate nelle caselle ai piedi della finestra. Se pensi che uno qualsiasi di questi valori sia inaccurato, puoi modificarlo e premere il pulsante Aggiungi città alla lista per registrare la tua versione personalizzata della località. Puoi anche definire una località completamente nuova premendo il pulsante Pulisci campi e inserendo i dati per la nuova località. Nota che tutti i campi (eccetto Stato/Provincia che è facoltativo) devono essere riempiti perché la nuova località possa essere aggiunta alla lista. KStars caricherà automaticamente le tue località personalizzate nelle sessioni future. Nota che, al momento, l'unico modo per rimuovere una località personalizzata è cancellare la riga relativa nel file
Se aggiungi località personalizzate (o modifichi quelle già esistenti) sei pregato di spedirci il tuo file
Impostare l'ora.
All'avvio di KStars, l'ora è sincronizzata con quella dell'orologio di sistema del tuo computer, e l'orologio di KStars funziona alla velocità del tempo reale. Se vuoi fermare l'orologio, seleziona Ferma orologio dal menu Tempo, o fai semplicemente clic sull'icona Ferma orologio nella barra degli strumenti. Puoi far sì che l'orologio funzioni più lentamente o più velocemente del normale (anche all'indietro) utilizzando il regolatore del passo temporale nella barra degli strumenti. Ci sono due coppie di pulsanti su/giù. La prima passerà per tutti gli 83 passi temporali disponibili, uno per uno. La seconda selezionerà l'unità superiore (o inferiore) di tempo, il che ti permette di passare più velocemente a passi temporali molto diversi.
Puoi impostare ora e data selezionando Imposta data/ora... dal menu Tempo, o premendo l'icona Tempo nella barra degli strumenti. La finestra Imposta data/ora utilizza un elemento grafico standard di KDE per la selezione della data, insieme a due caselle per impostare le ore e i minuti. Se hai bisogno di reimpostare l'orologio all'ora corrente della CPU, ti basta selezionare Usa ora corrente dal menu Tempo.
La finestra Configura KStars.
La finestra Configura KStars ti permette di modificare un'ampia gamma di opzioni di visualizzazione. Puoi accedervi sia tramite l'icona configurazione sulla barra degli strumenti che selezionando Configura KStars... dal menu Impostazioni. La finestra è visibile qui sotto:

La finestra Configura KStars è divisa in nove pagine: Cataloghi, Sistema Solare, Satelliti, Supernove, Guide, Colori, INDI, Xplanet e Avanzate.
Nella pagina Cataloghi puoi determinare quali cataloghi di oggetti sono visualizzati nella mappa. La sezione Stelle ti permette anche di impostare la magnitudine limite per le stelle, e il limite di magnitudine per visualizzarne i nomi e/o le magnitudini. Sotto la sezione stellare, la sezione Oggetti del cielo profondo controlla la visualizzazione di diversi cataloghi di oggetti non stellari. La lista predefinita include i cataloghi di Messier, NGC e IC. Puoi aggiungere i tuoi cataloghi personalizzati premendo il pulsante Importa catalogo o Carica catalogo. Per istruzioni dettagliate su come preparare un file di catalogo, vedi il file
Nella pagina Sistema solare puoi decidere se visualizzare il Sole, la Luna, i pianeti, le comete e gli asteroidi, e se i corpi maggiori vadano rappresentati con cerchi o con le proprie immagini. Puoi anche stabilire se visualizzare i nomi degli oggetti del sistema solare, e controllare quante comete e asteroidi abbiano il proprio nome visibile. C'è un opzione per aggiungere automaticamente una «traccia orbitale» temporanea quando si insegue un corpo del sistema solare; un'altra opzione stabilisce se la traccia debba dissolversi gradatamente.
La pagina Guide ti permette di scegliere se visualizzare altri elementi oltre agli oggetti (cioè linee e nomi di costellazioni, il contorno della Via Lattea, l'equatore celeste, l'eclittica, la linea dell'orizzonte e il terreno opaco). Puoi anche scegliere se preferisci vedere i nomi latini delle costellazioni, le abbreviazioni standard di tre lettere dell'IAU o i nomi in italiano.
La pagina Colori ti permette di impostare lo schema di colori e di definirne di personalizzati. La pagina si divide in due pannelli:
Il pannello di sinistra mostra una lista di tutti gli elementi con colori personalizzabili. Fai clic su un elemento qualsiasi per attivare una finestra dove potrai modificare il colore. Sotto la lista c'è la casella di selezione Modalità colore stelle. Come opzione predefinita, KStars visualizza le stelle con un colore realistico basato sul loro tipo spettrale. Tuttavia, puoi anche scegliere di visualizzare le stelle come cerchietti bianchi, neri o rossi. Se stai usando i colori realistici delle stelle, puoi scegliere il loro livello di saturazione tramite la casella Intensità colore stelle.
Il pannello di destra elenca gli schemi di colore definiti. Ci sono quattro schemi: lo schema Colori predefiniti, Mappa celeste con stelle nere su sfondo bianco, Visione notturna che usa solo gradazioni di rosso per proteggere l'adattamento dell'occhio all'oscurità, e Notte senza Luna, uno schema più realistico, dai colori meno brillanti. In aggiunta, puoi salvare le impostazioni di colore correnti come schema personalizzato, premendo il pulsante Salva colori correnti.... Ti sarà richiesto un nome per il nuovo schema, dopodiché esso apparirà nella lista in tutte le sessioni future di KStars. Per rimuovere uno schema personalizzato, devi semplicemente evidenziarlo nella lista e premere il pulsante Elimina schema di colori.
Per una spiegazione dettagliata delle opzioni nella pagina INDI consulta la sezione Configura INDI.
La pagina Avanzate permette di controllare in ogni dettaglio tutte le più sottili funzionalità di KStars.
La casella Correggi per rifrazione atmosferica stabilisce se le posizioni degli oggetti debbano o meno essere corrette per gli effetti dell'atmosfera. Dato che l'atmosfera è un involucro sferico, la luce proveniente dallo spazio esterno viene «piegata» mentre l'attraversa per raggiungere i nostri telescopi o i nostri occhi sulla superficie terrestre.
L'effetto è massimo per oggetti vicini all'orizzonte, tanto da cambiarne di alcuni minuti gli istanti previsti di levata e tramonto. In effetti, quando si «vede» un tramonto, la posizione vera del Sole è già completamente sotto l'orizzonte; la rifrazione atmosferica dà l'illusione che il Sole sia ancora nel cielo. Nota che non si tiene mai conto della rifrazione atmosferica quando le coordinate equatoriali sono in uso.
La casella Utilizza movimento animato stabilisce come il display cambia quando sulla mappa viene scelta una nuova posizione da centrare. L'opzione predefinita è che il cielo «scorra» verso la nuova posizione; deselezionando l'opzione, il display «salterà» immediatamente alla nuova posizione.
Se la casella Mostra nome oggetto centrato è marcata, il nome di ogni oggetto inseguito dal programma sarà automaticamente visualizzato. Il nome sarà rimosso quando l'oggetto non sarà più inseguito. Nota che puoi anche visualizzare in modo permanente il nome di un oggetto tramite il suo menu a comparsa.
Ci sono tre situazioni in cui KStars deve ridisegnare molto rapidamente la mappa del cielo: quando si seleziona una nuova posizione (e si è marcato Usa movimento animato), quando il cielo viene trascinato col mouse e quando il passo temporale è grande. In queste situazioni, la posizione di tutti gli oggetti deve essere ricalcolata nel più breve tempo possibile, il che può costituire un notevole carico di lavoro per la CPU.
Se la CPU non può farvi fronte, il display apparirà lento e "a scatti". Per mitigare questo effetto, KStars nasconderà certi oggetti durante queste situazioni di ridisegno rapido, purché la casella Nascondi oggetti durante il movimento sia marcata. Il valore del passo temporale sopra il quale gli oggetti vengono nascosti è determinato dal contatore Nascondi quando il passo è maggiore di:. Puoi specificare gli oggetti da nascondere nel riquadro Configura oggetti nascosti.
Non è agevole scorrere l'intera lista di 2500 località cercando una città specifica. Per rendere più semplici le ricerche, la lista può essere filtrata inserendo del testo nelle caselle sotto la mappa.
Per esempio, nella figura il testo «Ba» appare nella casella Filtro città, mentre «M» è stato inserito nella casella Filtro provincia, e «USA» in Filtro nazione. Nota che tutte le città mostrate nella lista hanno il proprio nome, quello della provincia e della nazione che iniziano con le stringhe inserite, e che il messaggio sotto le caselle del filtro indica che sette città corrispondono ai criteri di ricerca.
Nota inoltre che i puntini che rappresentano queste sette città sulla mappa sono ora bianchi, mentre quelli delle altre città rimangono grigi.
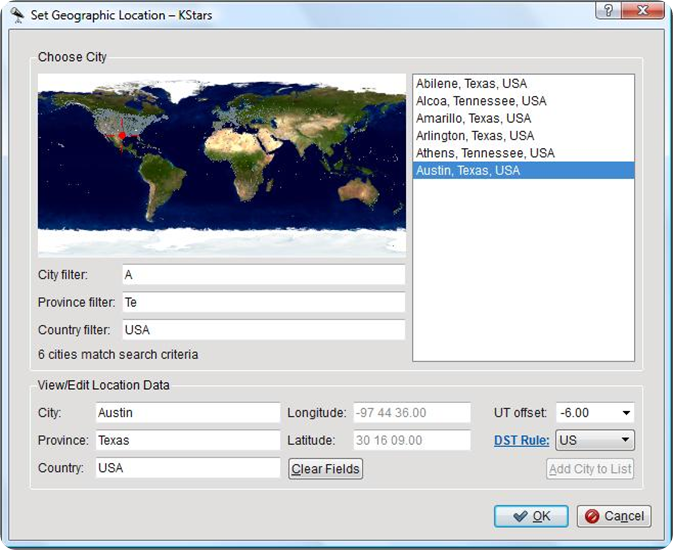
La lista può anche essere filtrata per posizione sulla mappa. Facendo clic su un punto qualsiasi del planisfero saranno mostrate solo le città entro due gradi dal luogo prescelto. Per il momento puoi fare ricerche per nome o per posizione, ma non per entrambi contemporaneamente. In altre parole, quando fai clic sulla mappa i filtri dei nomi sono ignorati, e viceversa.
La longitudine, latitudine e le informazioni sul fuso orario della località selezionata sono mostrate nelle caselle ai piedi della finestra. Se pensi che uno qualsiasi di questi valori sia inaccurato, puoi modificarlo e premere il pulsante Aggiungi città alla lista per registrare la tua versione personalizzata della località. Puoi anche definire una località completamente nuova premendo il pulsante Pulisci campi e inserendo i dati per la nuova località. Nota che tutti i campi (eccetto Stato/Provincia che è facoltativo) devono essere riempiti perché la nuova località possa essere aggiunta alla lista. KStars caricherà automaticamente le tue località personalizzate nelle sessioni future. Nota che, al momento, l'unico modo per rimuovere una località personalizzata è cancellare la riga relativa nel file
~/.kde/share/apps/kstars/mycities.dat. Se aggiungi località personalizzate (o modifichi quelle già esistenti) sei pregato di spedirci il tuo file
mycities.dat, in modo che possiamo aggiungere le tue località alla lista principale. Impostare l'ora.
All'avvio di KStars, l'ora è sincronizzata con quella dell'orologio di sistema del tuo computer, e l'orologio di KStars funziona alla velocità del tempo reale. Se vuoi fermare l'orologio, seleziona Ferma orologio dal menu Tempo, o fai semplicemente clic sull'icona Ferma orologio nella barra degli strumenti. Puoi far sì che l'orologio funzioni più lentamente o più velocemente del normale (anche all'indietro) utilizzando il regolatore del passo temporale nella barra degli strumenti. Ci sono due coppie di pulsanti su/giù. La prima passerà per tutti gli 83 passi temporali disponibili, uno per uno. La seconda selezionerà l'unità superiore (o inferiore) di tempo, il che ti permette di passare più velocemente a passi temporali molto diversi.
Puoi impostare ora e data selezionando Imposta data/ora... dal menu Tempo, o premendo l'icona Tempo nella barra degli strumenti. La finestra Imposta data/ora utilizza un elemento grafico standard di KDE per la selezione della data, insieme a due caselle per impostare le ore e i minuti. Se hai bisogno di reimpostare l'orologio all'ora corrente della CPU, ti basta selezionare Usa ora corrente dal menu Tempo.
Nota:
KStars accetta date molto remote, ben oltre i limiti solitamente imposti da QDate. Al momento puoi impostare la data tra gli anni -50.000 e +50.000. È possibile che questo intervallo sia ulteriormente esteso in una versione futura. Ricorda però che l'accuratezza della simulazione diminuisce quanto più la data è lontana dall'epoca attuale. Ciò vale in particolar modo per i corpi del sistema solare.
La finestra Configura KStars.
La finestra Configura KStars ti permette di modificare un'ampia gamma di opzioni di visualizzazione. Puoi accedervi sia tramite l'icona configurazione sulla barra degli strumenti che selezionando Configura KStars... dal menu Impostazioni. La finestra è visibile qui sotto:
La finestra Configura KStars è divisa in nove pagine: Cataloghi, Sistema Solare, Satelliti, Supernove, Guide, Colori, INDI, Xplanet e Avanzate.
Nella pagina Cataloghi puoi determinare quali cataloghi di oggetti sono visualizzati nella mappa. La sezione Stelle ti permette anche di impostare la magnitudine limite per le stelle, e il limite di magnitudine per visualizzarne i nomi e/o le magnitudini. Sotto la sezione stellare, la sezione Oggetti del cielo profondo controlla la visualizzazione di diversi cataloghi di oggetti non stellari. La lista predefinita include i cataloghi di Messier, NGC e IC. Puoi aggiungere i tuoi cataloghi personalizzati premendo il pulsante Importa catalogo o Carica catalogo. Per istruzioni dettagliate su come preparare un file di catalogo, vedi il file
README.customize incluso in KStars. Nella pagina Sistema solare puoi decidere se visualizzare il Sole, la Luna, i pianeti, le comete e gli asteroidi, e se i corpi maggiori vadano rappresentati con cerchi o con le proprie immagini. Puoi anche stabilire se visualizzare i nomi degli oggetti del sistema solare, e controllare quante comete e asteroidi abbiano il proprio nome visibile. C'è un opzione per aggiungere automaticamente una «traccia orbitale» temporanea quando si insegue un corpo del sistema solare; un'altra opzione stabilisce se la traccia debba dissolversi gradatamente.
La pagina Guide ti permette di scegliere se visualizzare altri elementi oltre agli oggetti (cioè linee e nomi di costellazioni, il contorno della Via Lattea, l'equatore celeste, l'eclittica, la linea dell'orizzonte e il terreno opaco). Puoi anche scegliere se preferisci vedere i nomi latini delle costellazioni, le abbreviazioni standard di tre lettere dell'IAU o i nomi in italiano.
La pagina Colori ti permette di impostare lo schema di colori e di definirne di personalizzati. La pagina si divide in due pannelli:
Il pannello di sinistra mostra una lista di tutti gli elementi con colori personalizzabili. Fai clic su un elemento qualsiasi per attivare una finestra dove potrai modificare il colore. Sotto la lista c'è la casella di selezione Modalità colore stelle. Come opzione predefinita, KStars visualizza le stelle con un colore realistico basato sul loro tipo spettrale. Tuttavia, puoi anche scegliere di visualizzare le stelle come cerchietti bianchi, neri o rossi. Se stai usando i colori realistici delle stelle, puoi scegliere il loro livello di saturazione tramite la casella Intensità colore stelle.
Il pannello di destra elenca gli schemi di colore definiti. Ci sono quattro schemi: lo schema Colori predefiniti, Mappa celeste con stelle nere su sfondo bianco, Visione notturna che usa solo gradazioni di rosso per proteggere l'adattamento dell'occhio all'oscurità, e Notte senza Luna, uno schema più realistico, dai colori meno brillanti. In aggiunta, puoi salvare le impostazioni di colore correnti come schema personalizzato, premendo il pulsante Salva colori correnti.... Ti sarà richiesto un nome per il nuovo schema, dopodiché esso apparirà nella lista in tutte le sessioni future di KStars. Per rimuovere uno schema personalizzato, devi semplicemente evidenziarlo nella lista e premere il pulsante Elimina schema di colori.
Per una spiegazione dettagliata delle opzioni nella pagina INDI consulta la sezione Configura INDI.
La pagina Avanzate permette di controllare in ogni dettaglio tutte le più sottili funzionalità di KStars.
La casella Correggi per rifrazione atmosferica stabilisce se le posizioni degli oggetti debbano o meno essere corrette per gli effetti dell'atmosfera. Dato che l'atmosfera è un involucro sferico, la luce proveniente dallo spazio esterno viene «piegata» mentre l'attraversa per raggiungere i nostri telescopi o i nostri occhi sulla superficie terrestre.
L'effetto è massimo per oggetti vicini all'orizzonte, tanto da cambiarne di alcuni minuti gli istanti previsti di levata e tramonto. In effetti, quando si «vede» un tramonto, la posizione vera del Sole è già completamente sotto l'orizzonte; la rifrazione atmosferica dà l'illusione che il Sole sia ancora nel cielo. Nota che non si tiene mai conto della rifrazione atmosferica quando le coordinate equatoriali sono in uso.
La casella Utilizza movimento animato stabilisce come il display cambia quando sulla mappa viene scelta una nuova posizione da centrare. L'opzione predefinita è che il cielo «scorra» verso la nuova posizione; deselezionando l'opzione, il display «salterà» immediatamente alla nuova posizione.
Se la casella Mostra nome oggetto centrato è marcata, il nome di ogni oggetto inseguito dal programma sarà automaticamente visualizzato. Il nome sarà rimosso quando l'oggetto non sarà più inseguito. Nota che puoi anche visualizzare in modo permanente il nome di un oggetto tramite il suo menu a comparsa.
Ci sono tre situazioni in cui KStars deve ridisegnare molto rapidamente la mappa del cielo: quando si seleziona una nuova posizione (e si è marcato Usa movimento animato), quando il cielo viene trascinato col mouse e quando il passo temporale è grande. In queste situazioni, la posizione di tutti gli oggetti deve essere ricalcolata nel più breve tempo possibile, il che può costituire un notevole carico di lavoro per la CPU.
Se la CPU non può farvi fronte, il display apparirà lento e "a scatti". Per mitigare questo effetto, KStars nasconderà certi oggetti durante queste situazioni di ridisegno rapido, purché la casella Nascondi oggetti durante il movimento sia marcata. Il valore del passo temporale sopra il quale gli oggetti vengono nascosti è determinato dal contatore Nascondi quando il passo è maggiore di:. Puoi specificare gli oggetti da nascondere nel riquadro Configura oggetti nascosti.
Se ti è piaciuto l'articolo , iscriviti al feed cliccando sull'immagine sottostante per tenerti sempre aggiornato sui nuovi contenuti del blog:














Nessun commento:
Posta un commento